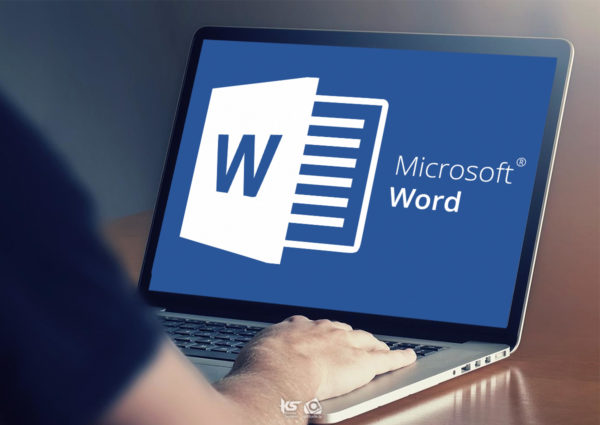Μπορείτε να προσαρμόσετε τον τρόπο που τα Windows εμφανίζουν τα εικονίδια της περιοχής ειδοποιήσεων του συστήματος, για να εξασφαλίσετε ότι κάποιο εικονίδιο θα είναι πάντα ορατό ή να απενεργοποιήσετε τις ειδοποιήσεις που εμφανίζει ένα εικονίδιο.
Η περιοχή ειδοποιήσεων εξ ορισμού εμφανίζει λίγα μόνο εικονίδια: Δίκτυο, Ένταση ήχου, και Ειδοποιήσεις, ενώ σε φορητούς υπολογιστές εμφανίζεται επίσης και το εικονίδιο Λειτουργία. Ίσως θέλετε να προσαρμόσετε στις προτιμήσεις σας την προεπιλεγμένη διευθέτηση. Για παράδειγμα, πολλά εικονίδια ειδοποιήσεων παρέχουν πλήρη πρόσβαση στις δυνατότητες και τις λειτουργίες του προγράμματός τους, όταν πατάτε σε αυτά με το δεξιό πλήκτρο του ποντικιού. Αν υπάρχει ένα εικονίδιο στο οποίο πατάτε συχνά με το δεξιό πλήκτρο του ποντικιού σας, θα πρέπει να διευθετήσετε την περιοχή ειδοποιήσεων, ώστε να εμφανίζει το εικονίδιο αυτό στη γραμμή εργασιών.
Σ’ αυτό το άρθρο λοιπόν, θα δείτε πως γίνεται η προσαρμογή της περιοχής ειδοποιήσεων της γραμμής εργασιών, στα Windows 10.
Προσαρμόστε την περιοχή ειδοποιήσεων της γραμμής εργασιών – Α’ τρόπος
- Στο πλαίσιο Αναζήτησης της γραμμής εργασιών, πληκτρολογήστε Γραμμή εργασιών.
- Πατήστε στην επιλογή Ρυθμίσεις γραμμής εργασιών.
Ανοίγει η εφαρμογή Ρυθμίσεις στο μενού Εξατομίκευση, στην καρτέλα Γραμμή εργασιών.
- Στην περιοχή ειδοποιήσεων πατήστε στον σύνδεσμο Επιλογή των εικονιδίων που εμφανίζονται στη γραμμή εργασιών.
Ανοίγει το παράθυρο Επιλογή των εικονιδίων που εμφανίζονται στη γραμμή εργασιών.
- Για κάθε εικονίδιο που θέλετε να εμφανίζεται στην περιοχή ειδοποιήσεων της γραμμής εργασιών, ρυθμίστε τον διακόπτη του στη θέση Ενεργό.
- Πατήστε στο κουμπί Πίσω για να επιστρέψετε στο μενού Εξατομίκευση, στην καρτέλα Γραμμή εργασιών.
- Πατήστε στον σύνδεσμο Ενεργοποίηση ή Απενεργοποίηση εικονιδίων συστήματος (δεν φαίνεται).
- Για κάθε εικονίδιο που δε θέλετε να εμφανίζεται στην περιοχή ειδοποιήσεων της γραμμής εργασιών, βάλτε τον διακόπτη του στη θέση Ανενεργό.
Τα Windows εμφανίζουν τις νέες ρυθμίσεις.
*Μπορείτε να πατήσετε στο κουμπί Εμφάνιση κρυφών εικονιδίων για να δείτε τα κρυμμένα εικονίδια.
Προσαρμόστε την περιοχή ειδοποιήσεων της γραμμής εργασιών – Β’ τρόπος
- Στη γραμμή εργασιών κάνετε δεξί κλικ και από το μενού που εμφανίζεται επιλέγετε Ρυθμίσεις γραμμής εργασιών.
Ανοίγει η εφαρμογή Ρυθμίσεις στο μενού Εξατομίκευση, στην καρτέλα Γραμμή εργασιών.
- Στην περιοχή ειδοποιήσεων πατήστε στον σύνδεσμο Επιλογή των εικονιδίων που εμφανίζονται στη γραμμή εργασιών.
Ανοίγει το παράθυρο Επιλογή των εικονιδίων που εμφανίζονται στη γραμμή εργασιών.
- Για κάθε εικονίδιο που θέλετε να εμφανίζεται στην περιοχή ειδοποιήσεων της γραμμής εργασιών, ρυθμίστε τον διακόπτη του στη θέση Ενεργό.
- Πατήστε στο κουμπί Πίσω για να επιστρέψετε στο μενού Εξατομίκευση, στην καρτέλα Γραμμή εργασιών.
- Πατήστε στον σύνδεσμο Ενεργοποίηση ή Απενεργοποίηση εικονιδίων συστήματος (δεν φαίνεται).
- Για κάθε εικονίδιο που δε θέλετε να εμφανίζεται στην περιοχή ειδοποιήσεων της γραμμής εργασιών, βάλτε τον διακόπτη του στη θέση Ανενεργό.
Τα Windows εμφανίζουν τις νέες ρυθμίσεις.
*Μπορείτε να πατήσετε στο κουμπί Εμφάνιση κρυφών εικονιδίων για να δείτε τα κρυμμένα εικονίδια.
Συμβουλές
Υπάρχει πιο γρήγορος τρόπος να εμφανίσετε όλα τα εικονίδια της γραμμής εργασιών
Ακολουθήστε τα βήματα 1 έως 3 για να ανοίξετε το παράθυρο Επιλογή των εικονιδίων που εμφανίζονται στη γραμμή εργασιών. Ρυθμίστε τον διακόπτη της επιλογής Εμφάνιση όλων των εικονιδίων στην περιοχή ειδοποιήσεων σε Ενεργό.
Μπορείτε να ρυθμίσετε τη γραμμή εργασιών ώστε να φαίνεται πάντα στην οθόνη
Η προεπιλεγμένη κατάσταση της γραμμής εργασιών είναι να είναι κρυμμένη· για να την εμφανίσετε μετακινείτε τον δείκτη του ποντικιού στο κάτω μέρος της οθόνης. Έτσι έχετε περισσότερο χώρο στην επιφάνεια εργασίας αλλά, αν προτιμάτε να μην κάνετε αυτό το πρόσθετο βήμα για να εμφανίσετε τη γραμμή εργασιών, πατήστε με το δεξιό πλήκτρο του ποντικιού σε αυτή, επιλέξτε τη διαταγή Ρυθμίσεις γραμμής εργασιών σε λειτουργία επιφάνειας εργασίας, και στη συνέχεια ρυθμίστε τον διακόπτη στην Αυτόματη απόκρυψη της γραμμής εργασιών, σε Ανενεργό.
Αν σας άρεσε η δημοσίευση και θέλετε να υποστηρίξετε το Altitude.gr στη λειτουργία του, μπορείτε να κάνετε ένα like στη σελίδα μας στο Facebook, να μοιραστείτε το άρθρο με τους φίλους σας, και να μας ακολουθήσετε σε Instagram, Twitter, Dailymotion, και YouTube.