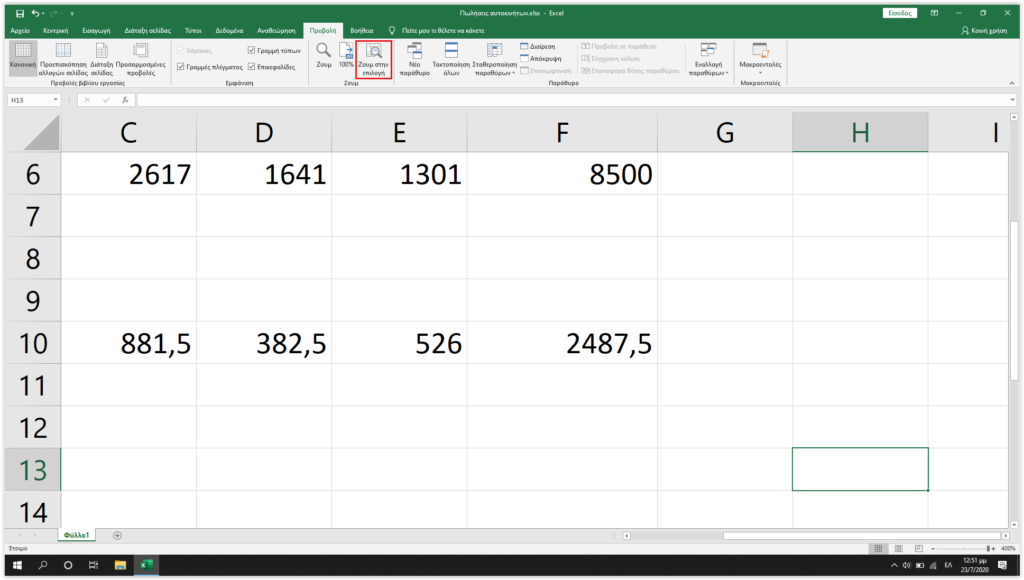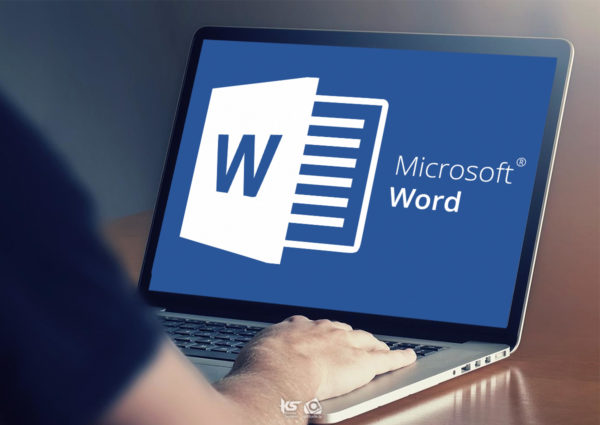Οι εντολές που δίνετε στο Microsoft Excel, εφαρμόζονται στο ενεργό κελί ή στα επιλεγμένα κελιά. Δηλαδή, για να διαγράψετε ή να τροποποιήσετε τα περιεχόμενα ενός ή περισσότερων κελιών, πρέπει πρώτα να τα επιλέξετε. Γι’ αυτό, είναι πολύ σημαντικό να γνωρίζετε τους διάφορους τρόπους με τους οποίους μπορείτε να επιλέγετε ένα κελί ή μια ομάδα κελιών.
Σ’ αυτό το άρθρο λοιπόν, θα αναλυθούν οι τρόποι επιλογής ενός κελιού, περιοχής κελιών και κελιών που δε συνορεύουν μεταξύ τους. Επιπλέον, θα παρουσιαστούν οι τρόποι επιλογής στηλών, γραμμών, και όλων των κελιών του φύλλου εργασίας. Τέλος, θα γίνει αναφορά στην ακύρωση της επιλογής μιας περιοχής, στις διάφορες προβολές και στο συντελεστή μεγέθυνσης (Ζουμ), στο Microsoft Excel 2016.
Επιλογή ενός κελιού
Για να επιλέξετε ένα κελί και να το κάνετε ενεργό, απλώς πατάτε σε αυτό. Γύρω από το κελί εμφανίζεται ένα παχύ περίγραμμα με ένα μικρό μαύρο τετράγωνο, τη λαβή συμπλήρωσης, στην κάτω δεξιά γωνία του. Η αναφορά του επιλεγμένου (ενεργού) κελιού εμφανίζεται στο πλαίσιο ονόματος, στο αριστερό άκρο της γραμμής τύπων. Επίσης, οι επικεφαλίδες της στήλης και της γραμμής στην τομή των οποίων είναι το κελί, εμφανίζονται με διαφορετικό χρώμα.

Επιλογή περιοχής κελιών
Περιοχή κελιών είναι μια ομάδα (ένα σύνολο) γειτονικών κελιών σε ένα φύλλο εργασίας. Για να αναφερθείτε σε μια περιοχή κελιών, γράφετε την αναφορά του κελιού που βρίσκεται στην επάνω αριστερή γωνία της περιοχής, το σύμβολο άνω και κάτω τελείας (:), και την αναφορά του κελιού που βρίσκεται στην κάτω δεξιά γωνία της περιοχής. Έτσι, όταν αναφέρεστε στην περιοχή κελιών Β2:C5, εννοείτε την περιοχή του φύλλου εργασίας που περιλαμβάνει τα κελιά B2, B3, B4, B5, C2, C3, C4, και C5. Για να επιλέξετε μια περιοχή κελιών – π.χ., τα κελιά από το Β3 έως το F6 – ακολουθείτε τα εξής βήματα:
- Πατάτε με το αριστερό πλήκτρο του ποντικιού στο κελί B3, δηλαδή στο κελί το οποίο βρίσκεται στην επάνω αριστερή γωνία της περιοχής κελιών που σας ενδιαφέρει.
- Κρατώντας πατημένο το αριστερό πλήκτρο του ποντικιού, σύρετε το δείκτη προς τα κάτω και δεξιά, μέχρι να επιλέξετε και το κελί F6.

Επίσης μπορείτε να επιλέξετε το κελί στην επάνω αριστερή γωνία της περιοχής, το B3, και μετά, κρατώντας πατημένο το πλήκτρο Shift, να πατήσετε στο κελί που βρίσκεται στην κάτω δεξιά γωνία, το F6. Τα επιλεγμένα κελιά εμφανίζονται με έντονο περίγραμμα και σκιασμένο φόντο, εκτός από το ενεργό κελί της επιλεγμένης περιοχής, το οποίο έχει λευκό φόντο.
Επιλογή κελιών που δε συνορεύουν μεταξύ τους
Μπορείτε επίσης να επιλέξετε δύο ή περισσότερα κελιά ή περιοχές κελιών που δε συνορεύουν μεταξύ τους. Για να επιλέξετε τις περιοχές κελιών B6:F6, F3:F5, και το κελί Α1, ακολουθείτε τα επόμενα βήματα:
- Επιλέγετε την πρώτη περιοχή, τη B6:F6.
- Με πατημένο το πλήκτρο Ctrl επιλέγετε την επόμενη περιοχή, την F3:F5, και μετά πατάτε στο κελί A1 κρατώντας πάντα πατημένο το πλήκτρο Ctrl.

- Το κελί Α1 εμφανίζεται με λευκό φόντο, που σημαίνει ότι είναι το ενεργό κελί των επιλεγμένων περιοχών.
Επιλογή στηλών
Για να επιλέξετε μια στήλη, πατάτε στην επικεφαλίδα της. Π.χ., αν θέλετε να επιλέξετε τη στήλη Β, πατάτε στην επικεφαλίδα της και το πρόγραμμα επιλέγει όλα τα κελιά της στήλης.

Πολλές φορές, θέλετε να επεξεργαστείτε ή να τροποποιήσετε με τον ίδιο τρόπο τα κελιά πολλών στηλών. Η ευκολότερη μέθοδος είναι να επιλέξετε πρώτα όλες τις στήλες και μετά να τις τροποποιήσετε. Για να επιλέξετε τις στήλες Α έως Ε, κάνετε τα εξής:
- Επιλέγετε την πρώτη στήλη, δηλαδή τη στήλη Α, πατώντας στην επικεφαλίδα της.
- Κρατάτε πατημένο το αριστερό πλήκτρο του ποντικιού και σύρετε προς τα δεξιά, ώστε να επιλέξετε όλες τις στήλες μέχρι και την Ε.
Ένας άλλος τρόπος είναι να επιλέξετε την πρώτη στήλη και στη συνέχεια να επιλέξετε την τελευταία, κρατώντας πατημένο το πλήκτρο Shift. Επίσης, μπορείτε να επιλέξετε και στήλες που δε συνορεύουν μεταξύ τους, πατώντας στις επικεφαλίδες τους με πατημένο το πλήκτρο Ctrl.
Επιλογή γραμμών
Η επιλογή μιας γραμμής γίνεται με τον ίδιο τρόπο που επιλέγετε και μια στήλη, δηλαδή με πάτημα στην επικεφαλίδα της. Για παράδειγμα, αν θέλετε να επιλέξετε όλα τα κελιά της γραμμής 6, πατάτε στην επικεφαλίδα της.
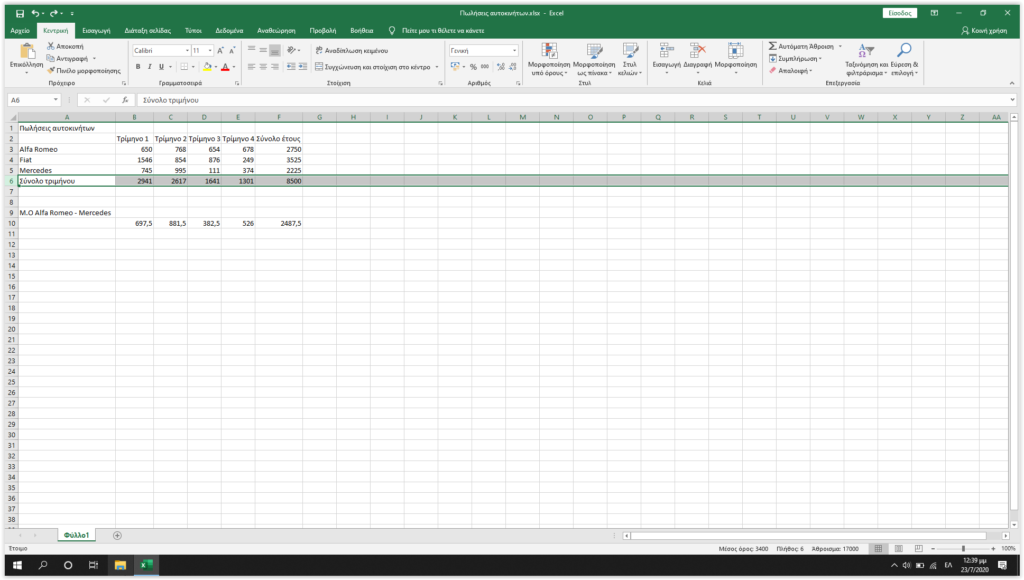
Για να επιλέξετε πολλές γειτονικές γραμμές, επιλέγετε την πρώτη ή την τελευταία και, κρατώντας πατημένο το αριστερό πλήκτρο του ποντικιού, σύρετε ώστε να επιλέξετε τις γραμμές που θέλετε. Όπως ισχύει και για την επιλογή στηλών, μπορείτε επίσης να επιλέξετε την πρώτη γραμμή της περιοχής και μετά να πατήσετε στην επικεφαλίδα της τελευταίας, κρατώντας πατημένο το πλήκτρο Shift. Επίσης, μπορείτε να επιλέξετε και γραμμές που δε συνορεύουν μεταξύ τους πατώντας στις επικεφαλίδες τους, ενώ κρατάτε πατημένο το πλήκτρο Ctrl.
Επιλογή όλων των κελιών του φύλλου εργασίας
Πολλές φορές υπάρχει ανάγκη να εφαρμόσετε μια μορφοποίηση ή να κάνετε κάποια αλλαγή σε όλα τα περιεχόμενα ενός φύλλου εργασίας. Ο ευκολότερος τρόπος για να το κάνετε αυτό είναι να επιλέξετε όλα τα κελιά του φύλλου εργασίας, πατώντας σε ένα κελί και χρησιμοποιώντας το συνδυασμό πλήκτρων Ctrl + A ή πατώντας στο κουμπί Επιλογή όλων, και κατόπιν να κάνετε τις αλλαγές που θέλετε. Το κουμπί Επιλογή όλων είναι το γκρίζο ορθογώνιο που βρίσκεται στα αριστερά των επικεφαλίδων στηλών και επάνω από τις επικεφαλίδες γραμμών.

Σημείωση: Αν το φύλλο εργασίας περιέχει δεδομένα και είναι επιλεγμένο ένα κελί της περιοχής δεδομένων, μπορείτε να χρησιμοποιήσετε τα πλήκτρα Ctrl + A για να επιλέξετε την ενεργό περιοχή.
Ακύρωση της επιλογής μιας περιοχής
Για να ακυρώσετε την επιλογή μιας περιοχής κελιών (δηλαδή, να αποεπιλέξετε την περιοχή), απλώς πατάτε σε ένα κελί ή πατάτε ένα από τα πλήκτρα Βελών.
Προβολές
Μπορείτε να εμφανίζετε τα περιεχόμενα των φύλλων εργασίας σας σε διάφορες προβολές.
Αλλαγή προβολής
Οι εντολές για την προβολή του βιβλίου εργασίας βρίσκονται στην ομάδα Προβολές βιβλίου εργασίας της καρτέλας Προβολή, όμως μπορείτε να χρησιμοποιήσετε και τα κουμπιά προβολών στο δεξιό μέρος της γραμμής κατάστασης.

Κανονική προβολή
Είναι η επιλεγμένη προβολή και η ιδανικότερη για τις περισσότερες εργασίες που κάνετε στο Microsoft Excel. Όταν καταχωρείτε δεδομένα και τα μορφοποιείτε, ή όταν δημιουργείτε ή επεξεργάζεστε τύπος, δημιουργείτε πίνακες, γραφήματα, και πολλά άλλα, χρησιμοποιείτε την Κανονική προβολή.
Διάταξη σελίδας
Πριν τυπώσετε ένα φύλλο εργασίας μπορείτε να χρησιμοποιήσετε την προβολή Διάταξη Σελίδας, για να δείτε πώς κατανέμονται τα δεδομένα σας στις σελίδες εκτύπωσης και, αν χρειάζεται, να κάνετε αλλαγές. Σε αυτή την προβολή μπορείτε να μορφοποιήσετε τα δεδομένα και να αλλάξετε τη διάταξη του φύλλου με τον ίδιο τρόπο όπως στην Κανονική προβολή. Μπορείτε επίσης να χρησιμοποιήσετε τους χάρακες για να καθορίσετε τα περιθώρια της σελίδας, και να διαχειριστείτε τις κεφαλίδες και τα υποσέλιδα της σελίδας.
Σε προβολή Διάταξη Σελίδας, μπορείτε να δείτε μόνο τις αλλαγές σελίδας και όχι να ορίσετε τη θέση όπου θα αλλάζει η σελίδα. Για να κάνετε τη συγκεκριμένη ρύθμιση, πρέπει να μεταφερθείτε σε προβολή Προεπισκόπησης Αλλαγών Σελίδας.
Προεπισκόπηση αλλαγών σελίδας
Η Προβολή Προεπισκόπησης Αλλαγών Σελίδας, σας δείχνει τις αυτόματες αλλαγές σελίδων του φύλλου εργασίας σας – δηλαδή τις αλλαγές σελίδων που ορίζει αυτόματα το πρόγραμμα για την εκτύπωση του φύλλου εργασίας. Οι αλλαγές σελίδων εμφανίζονται με μια διακεκομμένη γραμμή, και επάνω σε κάθε σελίδα υπάρχει ο αριθμός που της δίνει το πρόγραμμα. Με αυτόν τον τρόπο μπορείτε εύκολα να δείτε την αρίθμηση των σελίδων σας, που είναι και η σειρά εκτύπωσής τους, αλλά και να επέμβετε στις αυτόματες αλλαγές σελίδων.
Πλήρης οθόνη
Μια άλλη χρήσιμη λειτουργία είναι η δυνατότητα να εμφανίσετε τα περιεχόμενα του φύλλου εργασίας σε ολόκληρη την οθόνη. Όταν πατάτε στο κουμπί Πλήρης οθόνη στην ομάδα Προβολές βιβλίου εργασίας της καρτέλας Προβολή, το φύλλο εργασίας καταλαμβάνει ολόκληρη την οθόνη, ενώ όλα τα άλλα στοιχεία όπως η Κορδέλα και η γραμμή κατάστασης κρύβονται. Για να απενεργοποιήσετε την προβολή πλήρους οθόνης και να επαναφέρετε το παράθυρο στην προηγούμενη κατάστασή του, το μόνο που χρειάζεται είναι να πατήσετε το πλήκτρο Esc.
Συντελεστής μεγέθυνσης (Ζουμ)
Το Microsoft Excel σάς επιτρέπει επίσης να αλλάξετε το συντελεστή μεγέθυνσης (Ζουμ) του φύλλου εργασίας σας στην οθόνη. Για το σκοπό αυτόν, εμφανίζετε τα περιεχόμενα της καρτέλας Προβολή, και πατάτε στο κατάλληλο κουμπί της ομάδας Ζουμ.

Τα κουμπιά λειτουργούν ως εξής:
- Το κουμπί Ζουμ ανοίγει το ομώνυμο πλαίσιο διαλόγου στο οποίο επιλέγετε το συντελεστή μεγέθυνσης που θέλετε.
- Το κουμπί 100% εμφανίζει το φύλλο εργασίας σας με συντελεστή μεγέθυνσης 100%.
- Το κουμπί Ζουμ στην επιλογή μεγεθύνει την επιλεγμένη περιοχή ώστε αυτή να καλύπτει όλη την οθόνη.
Ένας άλλος τρόπος για να καθορίσετε το συντελεστή μεγέθυνσης είναι να σύρετε το ροοστάτη μεγέθυνσης προς την κατάλληλη κατεύθυνση ή να χρησιμοποιήσετε τα κουμπιά σμίκρυνσης και μεγέθυνσης στη γραμμή κατάστασης.

Αν σας άρεσε η δημοσίευση και θέλετε να υποστηρίξετε το Altitude.gr στη λειτουργία του, μπορείτε να κάνετε ένα like στη σελίδα μας στο Facebook, να μοιραστείτε το άρθρο με τους φίλους σας, και να μας ακολουθήσετε σε Instagram, Twitter, Dailymotion, και YouTube.