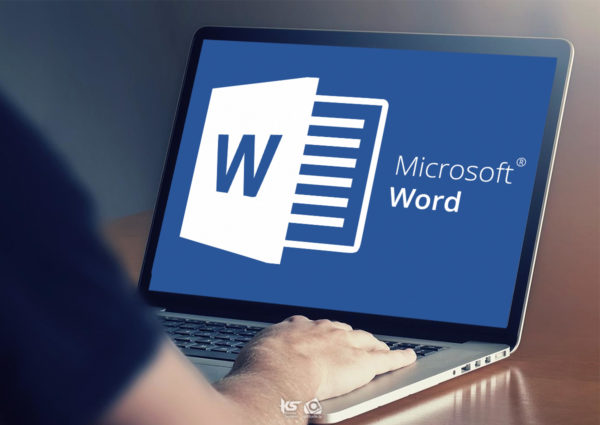Το Microsoft Excel διαθέτει πολλές εντολές και λειτουργίες που σας επιτρέπουν να μορφοποιήσετε τα δεδομένα σας και να τα κάνετε πιο εμφανίσιμα.
Για να εξασκηθείτε στη μορφοποίηση δεδομένων, μπορείτε να πληκτρολογήσετε σε ένα κενό φύλλο εργασίας τα δεδομένα που φαίνονται στην παρακάτω εικόνα (ή να χρησιμοποιήσετε ένα φύλλο εργασίας που περιέχει ήδη κάποια δεδομένα).
Σ’ αυτό το άρθρο λοιπόν, θα αναλυθεί η μορφοποίηση κειμένου (αλλαγή γραμματοσειράς, αλλαγή μεγέθους γραμματοσειράς, έντονη, πλάγια γραφή και υπογράμμιση, αλλά και η μορφοποίηση κειμένου με την καρτέλα γραμματοσειρά). Επιπλέον, θα παρουσιαστεί ο τρόπος αλλαγής χρώματος γραμματοσειράς και γεμίσματος, η μορφοποίηση αριθμών, και το στυλ διαχωριστικού χιλιάδων/υποδιαστολής. Τέλος, θα γίνει αναφορά στα κουμπιά αύξησης και μείωσης δεκαδικών ψηφίων, στον τρόπο αλλαγής νομισματικής μονάδας και του συμβόλου της, καθώς και στο στυλ ποσοστού και στη διαδικασία μορφοποίησης ημερομηνίας, στο Microsoft Excel 2016.
Μορφοποίηση κειμένου
Όταν πληκτρολογείτε δεδομένα σε ένα βιβλίο εργασίας, αυτά μορφοποιούνται αυτόματα με την προεπιλεγμένη γραμματοσειρά του προγράμματος (Calibri, μεγέθους 11 στ). Για να κάνετε πιο ευπαρουσίαστο τον τίτλο σας, θα αλλάξετε τη μορφοποίησή του. Πρώτα θα αλλάξετε τη γραμματοσειρά και το μέγεθός της και, στη συνέχεια, θα εφαρμόσετε στον τίτλο έντονη γραφή, πλάγια γραφή, και υπογράμμιση.
Αλλαγή γραμματοσειράς
Για να μορφοποιήσετε τον τίτλο του παραδείγματος με γραμματοσειρά Times New Roman, κάνετε τα παρακάτω:
- Κάνετε ενεργό το κελί Α1 και πατάτε στο κάτω βέλος του πλαισίου Γραμματοσειρά στην ομώνυμη ομάδα της καρτέλας Κεντρική.
- Καθώς μετακινείστε στη λίστα με τις διαθέσιμες γραμματοσειρές που εμφανίζεται στην οθόνη σας, βλέπετε τη μορφή της ενεργού γραμματοσειράς στο κείμενο του επιλεγμένου κελιού. Για το παράδειγμά σας επιλέγετε τη γραμματοσειρά Times New Roman.

Σημείωση: Αν θέλετε να μορφοποιήσετε μερικούς μόνο χαρακτήρες από τα περιεχόμενα ενός κελιού, πρέπει πρώτα να τους επιλέξετε και στη συνέχεια να εφαρμόσετε τις μορφοποιήσεις σας.
Αλλαγή μεγέθους γραμματοσειράς
Για να αλλάξετε το μέγεθος γραμματοσειράς του τίτλου από 11 σε 20 στιγμές, ακολουθείτε τα επόμενα βήματα:
- Αν χρειάζεται, πατάτε στο κελί Α1 για να το κάνετε ενεργό.
- Πατάτε στο κάτω βέλος του πλαισίου Μέγεθος γραμματοσειράς στην ομάδα Γραμματοσειρά της καρτέλας Κεντρική.
- Από τη λίστα που εμφανίζεται στην οθόνη σας επιλέγετε την τιμή 20, οπότε το μέγεθος της γραμματοσειράς του τίτλου αυξάνεται στις 20 στιγμές.
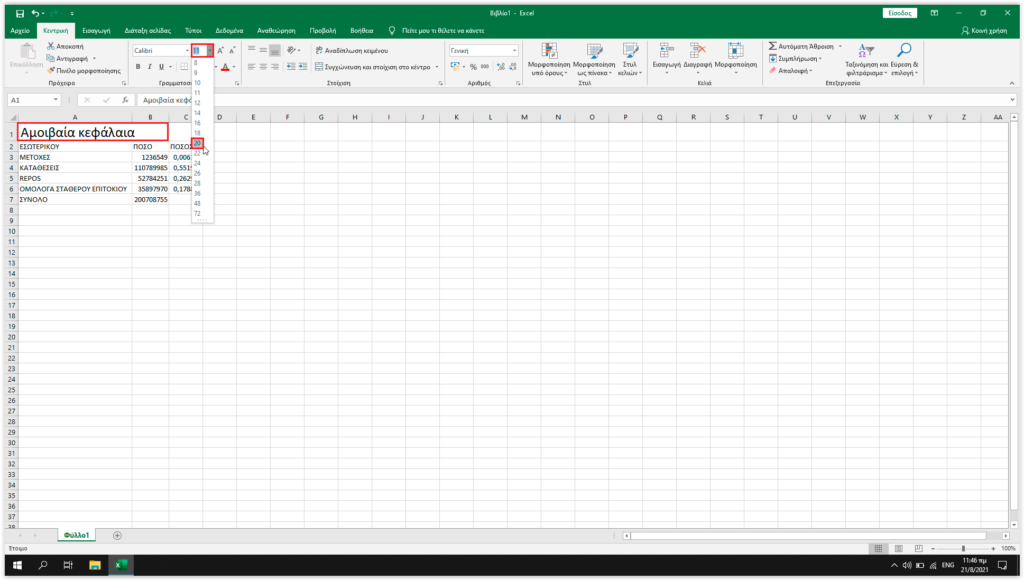
Σημείωση: Το Microsoft Excel σάς επιτρέπει να χρησιμοποιείτε και άλλα μεγέθη γραμματοσειράς εκτός από τα τυπικά που εμφανίζονται στη λίστα Μέγεθος γραμματοσειράς. Για να καθορίσετε ακριβώς το μέγεθος που θέλετε, πατάτε στο εσωτερικό του πλαισίου κειμένου Μέγεθος γραμματοσειράς, πληκτρολογείτε την κατάλληλη τιμή, και πατάτε το πλήκτρο Enter.

Ένας άλλος τρόπος να αλλάξετε το μέγεθος γραμματοσειράς των περιεχομένων ενός κελιού, είναι να χρησιμοποιήσετε τα κουμπιά Αύξηση μεγέθους γραμματοσειράς και Μείωση μεγέθους γραμματοσειράς της ομάδας Γραμματοσειρά στην καρτέλα Κεντρική. Κάθε φορά που πατάτε σε ένα από αυτά τα κουμπιά, αυξάνετε ή μειώνετε το μέγεθος γραμματοσειράς κατά ένα βήμα.
Έντονη γραφή, πλάγια γραφή, και υπογράμμιση
Το επόμενο βήμα μορφοποίησης του τίτλου είναι να εφαρμόσετε σε αυτόν έντονη γραφή, πλάγια γραφή, και υπογράμμιση. Αυτό γίνεται με τον παρακάτω τρόπο:
- Κάνετε το κελί Α1 ενεργό και πατάτε στο κουμπί Έντονη γραφή στην ομάδα Γραμματοσειρά της καρτέλας Κεντρική.
- Πατάτε στο κουμπί Πλάγια γραφή στην ομάδα Γραμματοσειρά της καρτέλας Κεντρική.
- Πατάτε στο κουμπί Υπογράμμιση στην ομάδα Γραμματοσειρά της καρτέλας Κεντρική. Πατώντας στο κάτω βέλος του κουμπιού Υπογράμμιση, μπορείτε να επιλέξετε αν θα εφαρμόσετε μονή ή διπλή υπογράμμιση στα περιεχόμενα του επιλεγμένου κελιού.
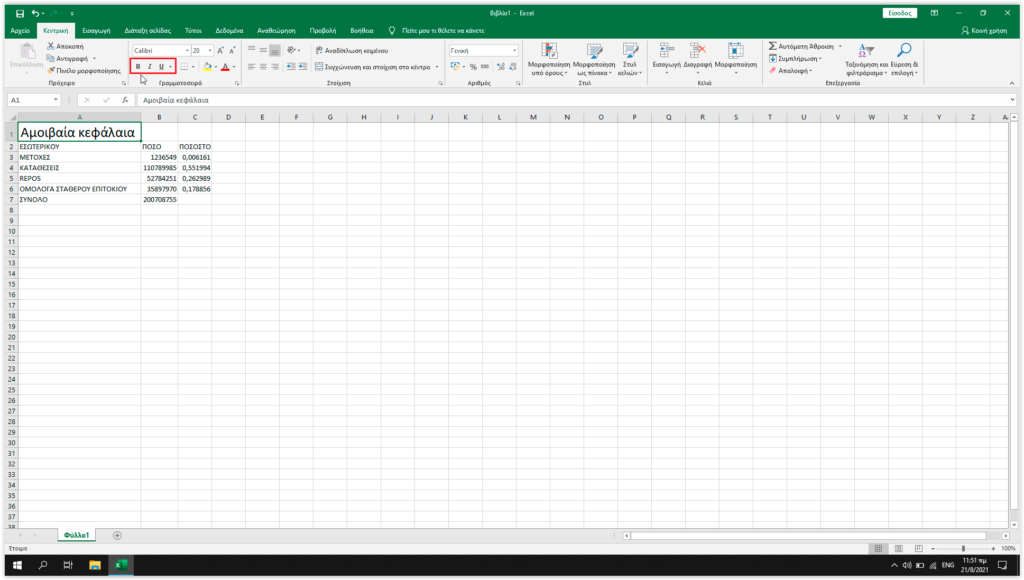

Τα κουμπιά Έντονη γραφή ![]() , Πλάγια γραφή
, Πλάγια γραφή ![]() , και Υπογράμμιση
, και Υπογράμμιση  εμφανίζονται «πατημένα». Με αυτόν τον τρόπο, το πρόγραμμα δείχνει ότι στο επιλεγμένο κελί έχουν εφαρμοστεί οι αντίστοιχες μορφοποιήσεις. Με τον ίδιο τρόπο μορφοποιείτε τα περιεχόμενα των κελιών Α7 και Β7 με έντονη και πλάγια γραφή.
εμφανίζονται «πατημένα». Με αυτόν τον τρόπο, το πρόγραμμα δείχνει ότι στο επιλεγμένο κελί έχουν εφαρμοστεί οι αντίστοιχες μορφοποιήσεις. Με τον ίδιο τρόπο μορφοποιείτε τα περιεχόμενα των κελιών Α7 και Β7 με έντονη και πλάγια γραφή.


Μορφοποίηση κειμένου με την καρτέλα Γραμματοσειρά
Έχετε επίσης τη δυνατότητα να εφαρμόσετε περισσότερες μορφοποιήσεις γραμματοσειράς με την καρτέλα Γραμματοσειρά του πλαισίου διαλόγου Μορφοποίηση κελιών. Για να εμφανίσετε αυτό το πλαίσιο διαλόγου, πατάτε στο κουμπί ανοίγματος πλαισίου διαλόγου της ομάδας Γραμματοσειρά.
- Στο πλαίσιο Γραμματοσειρά της ομώνυμης καρτέλας επιλέγετε γραμματοσειρά.
- Στο πλαίσιο Στυλ, επιλέγετε αν το κείμενό σας θα εμφανίζεται κανονικά ή με πλάγια ή έντονη γραφή. Μπορείτε επίσης να επιλέξετε το συνδυασμό έντονης και πλάγιας γραφής.
- Στο πλαίσιο Μέγεθος επιλέγετε το κατάλληλο μέγεθος γραμματοσειράς. Αν αυτό δεν υπάρχει στη λίστα, μπορείτε να καταχωρίσετε την τιμή απευθείας μέσα στο πλαίσιο κειμένου, και στη συνέχεια να πατήσετε το πλήκτρο Enter.
- Από το πτυσσόμενο πλαίσιο καταλόγου Υπογράμμιση διαλέγετε στυλ υπογράμμισης. Για παράδειγμα, μπορείτε να επιλέξετε μονή υπογράμμιση, διπλή υπογράμμιση, κ.λπ.
- Από το πτυσσόμενο πλαίσιο καταλόγου Χρώμα επιλέγετε χρώμα γραμματοσειράς.
- Στο τμήμα Εφέ μπορείτε να καθορίσετε αν το κείμενό σας θα εμφανίζεται με Διακριτή διαγραφή, σε μορφή Εκθέτη, ή σε μορφή Δείκτη, ενεργοποιώντας το αντίστοιχο πλαίσιο ελέγχου.
- Στο τμήμα Προεπισκόπηση βλέπετε μια προεπισκόπιση των μορφοποιήσεων που έχετε εφαρμόσει.
- Κάνετε τις επιλογές σας και πατάτε στο κουμπί ΟΚ, οπότε οι μορφοποιήσεις εφαρμόζονται στα επιλεγμένα κελιά.
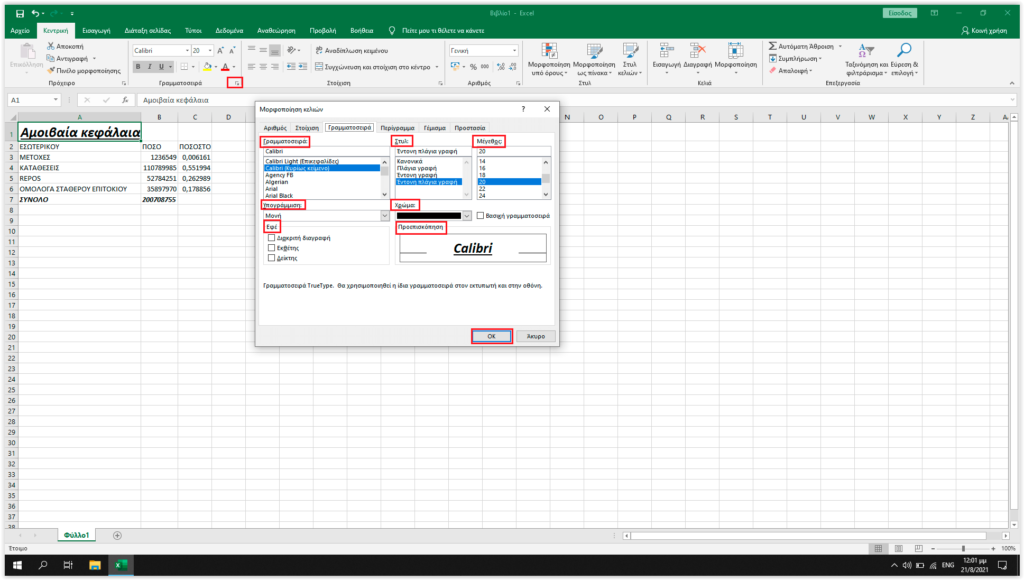
Αλλαγή χρώματος γραμματοσειράς και γεμίσματος
Πολλές φορές θέλετε να τονίσετε κάποια δεδομένα του φύλλου εργασίας σας ώστε να ξεχωρίζουν από τα άλλα. Ο ευκολότερος τρόπος είναι να αλλάξετε το Χρώμα γεμίσματος και το Χρώμα γραμματοσειράς των αντίστοιχων κελιών. Για να ορίσετε μαύρο χρώμα γεμίσματος και λευκό χρώμα γραμματοσειράς στο κελί Α2 του παραδείγματός σας, κάνετε τα εξής:
- Κάνετε ενεργό το κελί Α2. Αν θέλετε να χρησιμοποιήσετε το χρώμα που είναι επιλεγμένο στο κουμπί Χρώμα γεμίσματος στην ομάδα Γραμματοσειρά της καρτέλας Κεντρική, απλώς πατάτε σε αυτό. Για να καθορίσετε διαφορετικό χρώμα για το φόντο των κελιών, πατάτε στο κάτω βέλος του κουμπιού και επιλέγετε το χρώμα που σας αρέσει.
- Για το παράδειγμά σας επιλέγετε Μαύρο χρώμα γεμίσματος.
- Τα περιεχόμενα του κελιού Α2 εμφανίζονται σε μαύρο φόντο. Επειδή και το κείμενο έχει μαύρο χρώμα, τα δεδομένα σας δεν είναι πλέον ορατά.
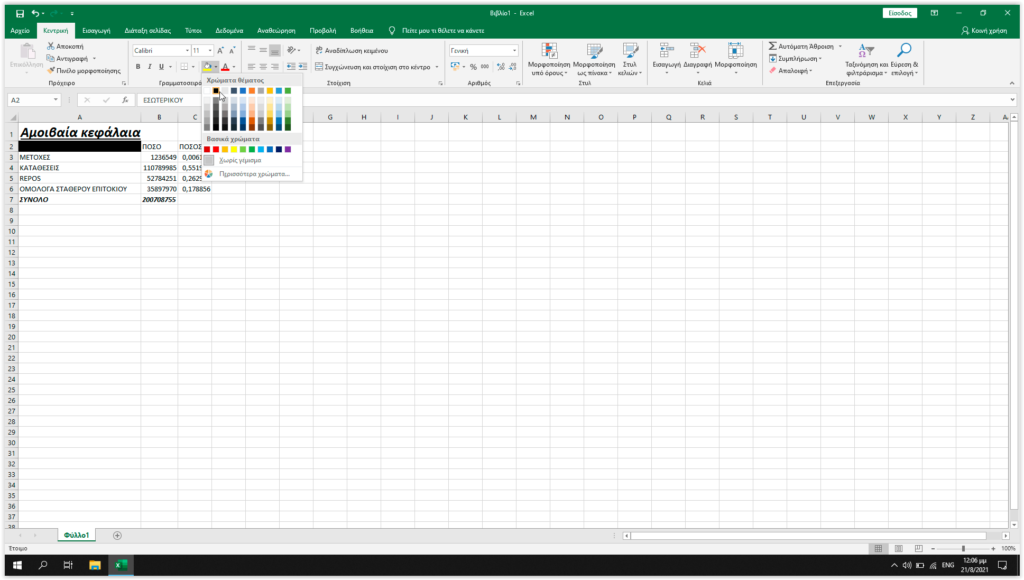
Σημείωση: Μπορείτε να καθορίσετε το χρώμα γεμίσματος κελιών και στην καρτέλα Γέμισμα του πλαισίου διαλόγου Μορφοποίηση κελιών. Σε αυτή την περίπτωση, το χρώμα γεμίσματος μπορεί να συνδυαστεί με κάποιο στυλ και χρώμα μοτίβου, για ακόμη πιο όμορφο αποτέλεσμα.
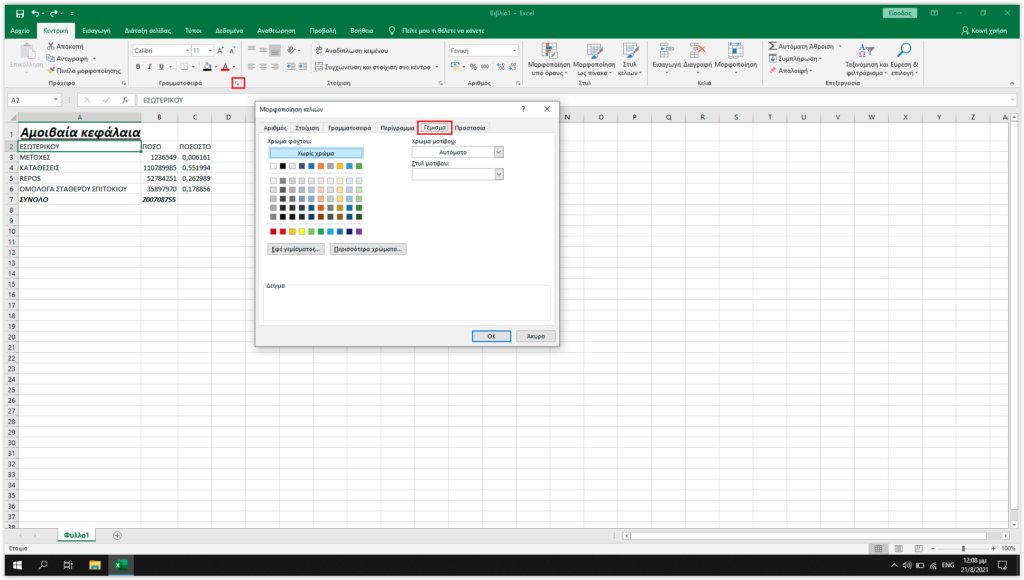
Τώρα θα αλλάξετε το χρώμα γραμματοσειράς για το συγκεκριμένο κελί:
- Αν θέλετε να χρησιμοποιήσετε το χρώμα που εμφανίζεται στο κουμπί Χρώμα γραμματοσειράς
 στην ομάδα Γραμματοσειρά της καρτέλας Κεντρική, απλώς πατάτε στο κουμπί. Για να ορίσετε άλλο χρώμα, πατάτε στο κάτω βέλος του κουμπιού και επιλέγετε αυτό που σας αρέσει.
στην ομάδα Γραμματοσειρά της καρτέλας Κεντρική, απλώς πατάτε στο κουμπί. Για να ορίσετε άλλο χρώμα, πατάτε στο κάτω βέλος του κουμπιού και επιλέγετε αυτό που σας αρέσει. - Εσείς επιλέγετε Λευκό χρώμα γραμματοσειράς.
- Τα περιεχόμενα του κελιού Α2 εμφανίζονται με λευκό χρώμα σε μαύρο φόντο.

Όπως αναφέρθηκε και παραπάνω, μπορείτε να αλλάξετε χρώμα γραμματοσειράς και στην καρτέλα Γραμματοσειρά του πλαισίου διαλόγου Μορφοποίηση κελιών.

Μορφοποίηση αριθμών
Εξ ορισμού, τα αριθμητικά δεδομένα που καταχωρίζετε στα κελιά των φύλλων εργασίας σας έχουν τη Γενική μορφή, δηλαδή οι αριθμοί εμφανίζονται χωρίς καμία μορφοποίηση, κανένα πρόσθετο σύμβολο, και κανένα στυλ, αλλά απλώς στοιχίζονται δεξιά στα κελιά τους. Επίσης, το πρόγραμμα αναγνωρίζει τη μορφή ορισμένων δεδομένων που πληκτρολογείτε, όπως ημερομηνίες και ώρες. Έτσι, τα αριθμητικά δεδομένα του φύλλου εργασίας σας είναι πιο εμφανίσιμα και κατανοητά. Για παράδειγμα, καλό είναι οι αριθμοί που αναφέρονται σε επιτόκια να έχουν στυλ ποσοστού, οι αριθμοί που αναφέρονται σε χρηματικά ποσά να έχουν στυλ νομισματικής μονάδας ή στυλ λογιστικής, κ.λπ. Για να καθορίσετε τη μορφή αριθμητικών τιμών, πατάτε στο πτυσσόμενο πλαίσιο καταλόγου Μορφή αριθμών στην ομάδα Αριθμός της καρτέλας Κεντρική, και από τη λίστα που εμφανίζεται διαλέγετε μορφή.

Επίσης, μπορείτε να καθορίσετε τη μορφή αριθμητικών τιμών στην καρτέλα Αριθμός του πλαισίου διαλόγου Μορφοποίηση κελιών:

- Επιλέγετε το κελί ή τα κελιά που θέλετε να μορφοποιήσετε και πατάτε στο κουμπί ανοίγματος πλαισίου διαλόγου της ομάδας Αριθμός στην καρτέλα Κεντρική. Μπορείτε επίσης να πατήσετε στο πτυσσόμενο πλαίσιο καταλόγου Μορφή αριθμών, και από το μενού που εμφανίζεται να διαλέξετε την εντολή Περισσότερες μορφές αριθμών.

- Εμφανίζεται το πλαίσιο διαλόγου Μορφοποίηση κελιών με ανοιχτή την καρτέλα Αριθμός.
- Από τη λίστα Κατηγορία επιλέγετε κατηγορία μορφοποιήσεων. Ανάλογα με την κατηγορία που θα επιλέξετε, στη δεξιά πλευρά του πλαισίου διαλόγου εμφανίζονται και άλλα πεδία, με τα οποία μπορείτε να καθορίσετε ακριβώς τη μορφή που θα έχουν οι αριθμοί σας.
- Όταν τελειώσετε, πατάτε στο κουμπί ΟΚ.

Στυλ διαχωριστικού χιλιάδων/υποδιαστολής
Μπορείτε να μορφοποιήσετε κάποιες αριθμητικές τιμές του φύλλου εργασίας σας ώστε να εμφανίζονται με διαχωριστικό χιλιάδων (.) και υποδιαστολή (,). Για παράδειγμα, για να μορφοποιήσετε την περιοχή κελιών Β3:Β7 με διαχωριστικό χιλιάδων ώστε να είναι πιο ευανάγνωστοι οι αριθμοί, κάνετε τα εξής:
- Επιλέγετε την περιοχή κελιών Β3:Β7 και πατάτε στο κουμπί Στυλ διαχωριστικού χιλιάδων/υποδιαστολής στην ομάδα Αριθμός της καρτέλας Κεντρική.
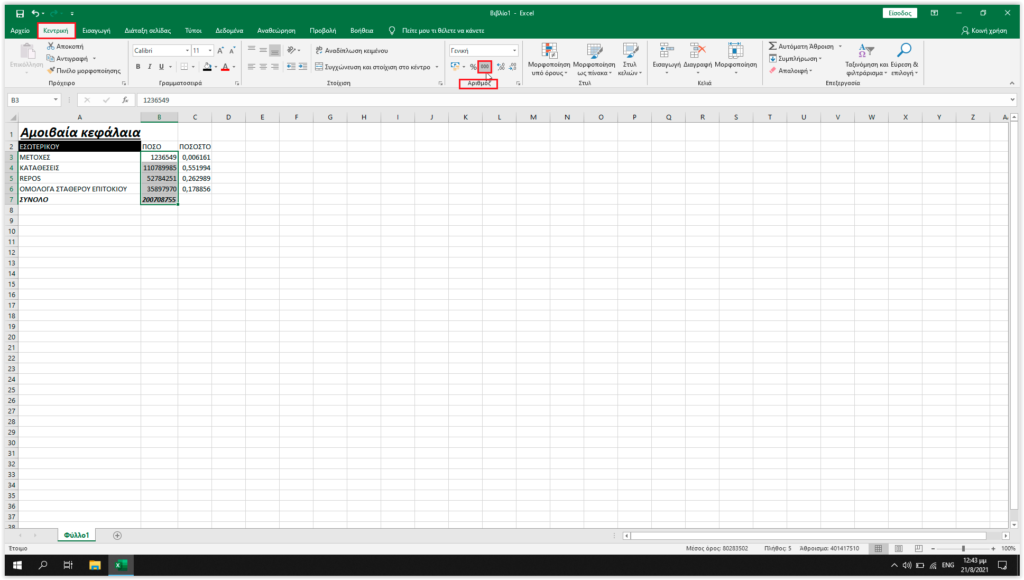
- Οι αριθμοί μορφοποιούνται ώστε οι χιλιάδες να χωρίζονται με τελεία. Το πρόγραμμα προσθέτει επίσης και δύο δεκαδικά ψηφία. Για παράδειγμα, η τιμή 1236549 του κελιού Β3 εμφανίζεται πλέον με τη μορφή 1.236.549,00.
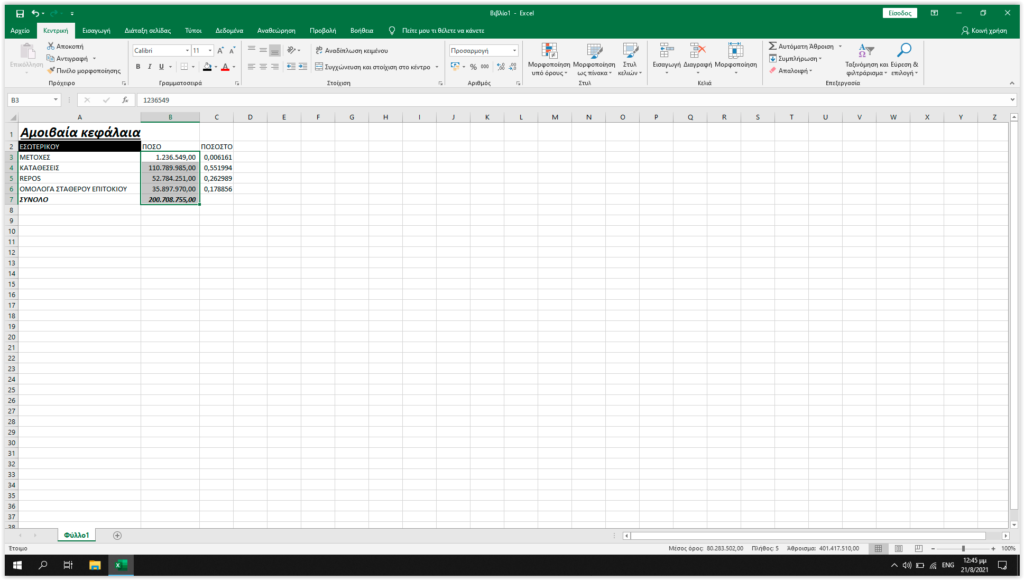
Μπορείτε να εφαρμόσετε στυλ διαχωριστικού χιλιάδων/υποδιαστολής και στην καρτέλα Αριθμός του πλαισίου διαλόγου Μορφοποίηση κελιών, επιλέγοντας την κατηγορία Αριθμός, Νομισματική, ή Λογιστική, που παρέχει περισσότερες επιλογές μορφοποίησης.
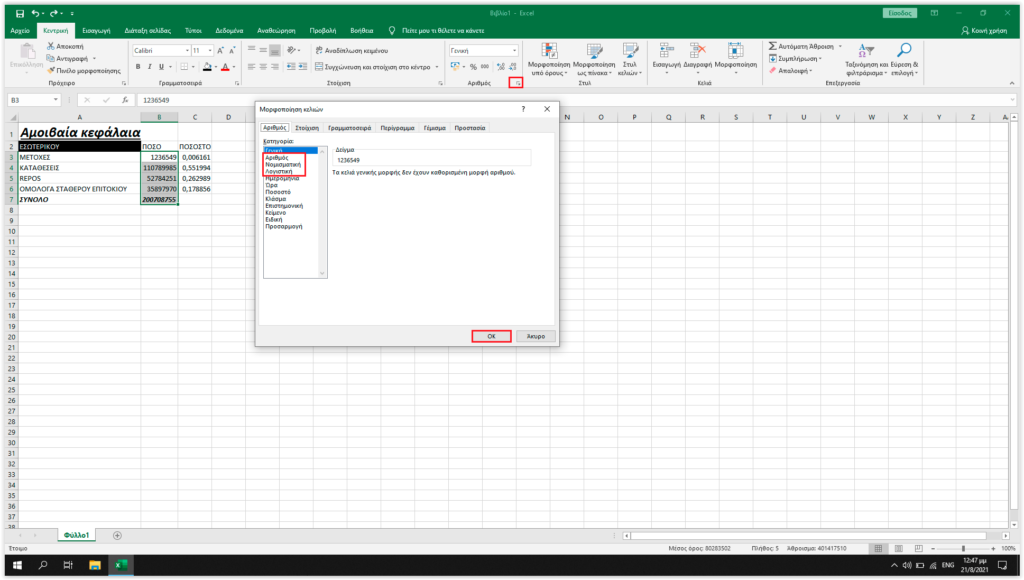
Κουμπιά Αύξηση δεκαδικών ψηφίων και Μείωση δεκαδικών ψηφίων
Όπως βλέπετε, μετά την εφαρμογή της μορφοποίησης διαχωριστικού χιλιάδων, το πρόγραμμα πρόσθεσε και δύο δεκαδικά ψηφία στα ποσά που είχατε καταχωρίσει. Για να αφαιρέσετε τα δεκαδικά ψηφία από τις τιμές της περιοχής κελιών Β3:Β7, κάνετε τα εξής:
- Επιλέγετε την περιοχή κελιών Β3:Β7 και πατάτε δύο φορές στο κουμπί Μείωση δεκαδικών ψηφίων στην ομάδα Αριθμός της καρτέλας Κεντρική, για να αφαιρέσετε και τα δύο δεκαδικά ψηφία.

- Τα δεκαδικά ψηφία εξαφανίζονται από τις τιμές των επιλεγμένων κελιών.
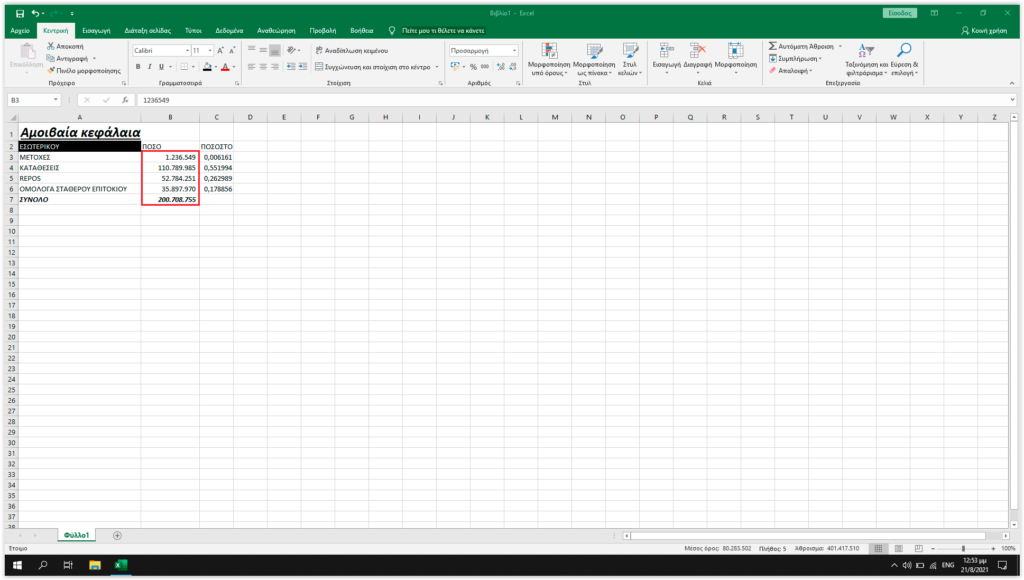
Αν θέλετε να εμφανίσετε περισσότερα δεκαδικά ψηφία σε κάποια κελιά, επιλέγετε τα κελιά και πατάτε στο κουμπί Αύξηση δεκαδικών ψηφίων στην ομάδα Αριθμός της καρτέλας Κεντρική.

Αλλαγή συμβόλου νομισματικής μονάδας
Οι αριθμοί που περιέχει η στήλη Β αφορούν χρηματικά ποσά, γι’ αυτό καλό είναι να τους μορφοποιήσετε ώστε να έχουν δίπλα τους το κατάλληλο σύμβολο νομισματικής μονάδας.
- Επιλέγετε την περιοχή κελιών Β3 και Β7.
- Πατάτε στο κουμπί Μορφή αριθμού λογιστικής στην ομάδα Αριθμός της καρτέλας Κεντρική.

Επίσης, μπορείτε να πατήσετε στο πτυσσόμενο πλαίσιο καταλόγου Μορφή αριθμών της ίδιας ομάδας, και από τη λίστα που εμφανίζεται να επιλέξετε τη μορφή Νομισματική μονάδα, ή τη μορφή Λογιστική.

Σημείωση: Όταν μορφοποιείτε τα αριθμητικά δεδομένα σας με τη μορφή Λογιστική και επιλέγετε το νομισματικό σύμβολο να εμφανίζεται στα αριστερά του αριθμού, το πρόγραμμα στοιχίζει τον αριθμό στα δεξιά του κελιού και το σύμβολο στα αριστερά του. Όταν εφαρμόζετε τη μορφή Νομισματική μονάδα, ο αριθμός στοιχίζεται στα δεξιά του κελιού και το σύμβολο εμφανίζεται ακριβώς πριν από τον αριθμό. Επίσης, η μορφή Λογιστική δεν χρησιμοποιεί διαφορετική μορφοποίηση για τους αρνητικούς αριθμούς.
- Το πρόγραμμα προσθέτει αυτόματα στις τιμές των κελιών δύο δεκαδικά ψηφία, υποδιαστολή, διαχωριστικό χιλιάδων, και το σύμβολο της νομισματικής μονάδας του ευρώ (€).

Αλλαγή νομισματικής μονάδας
Όταν πατάτε στο κουμπί Μορφή αριθμού λογιστικής στην ομάδα Αριθμός της καρτέλας Κεντρική, το πρόγραμμα προσθέτει αυτόματα στους αριθμούς το σύμβολο του Ευρώ (€) ή το σύμβολο της νομισματικής μονάδας που έχετε καθορίσει στις τοπικές ρυθμίσεις του υπολογιστή σας. Αν για κάποιο λόγο θέλετε να αλλάξετε το σύμβολο της νομισματικής μονάδας ώστε τα χρηματικά ποσά να εμφανίζονται, για παράδειγμα, σε δολάρια, επιλέγετε τα κατάλληλα κελιά, πατάτε στο κάτω βέλος στα δεξιά του κουμπιού Μορφή αριθμού λογιστικής, και από το μενού που εμφανίζεται διαλέγετε μορφή.
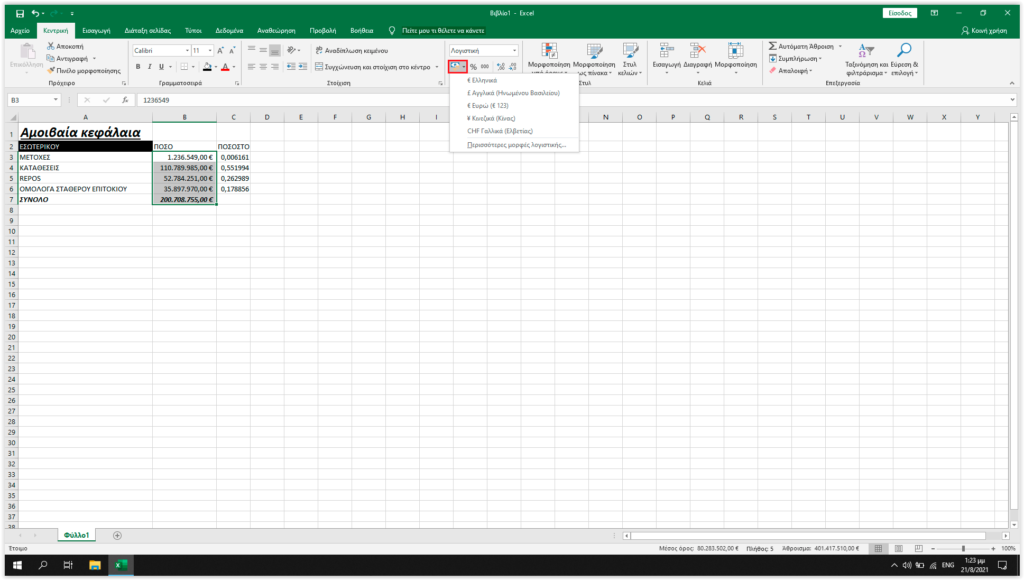
Αν η νομισματική μονάδα που θέλετε να χρησιμοποιήσετε δεν υπάρχει στο μενού του κουμπιού Μορφή αριθμού λογιστικής, πατάτε στην εντολή Περισσότερες μορφές λογιστικής για να ανοίξει η καρτέλα Αριθμός του πλαισίου διαλόγου Μορφοποίηση κελιών. Στη συνέχεια, αφού βεβαιωθείτε ότι είναι επιλεγμένη η κατηγορία Νομισματική ή Λογιστική, από το πτυσσόμενο πλαίσιο καταλόγου Σύμβολο επιλέγετε σύμβολο νομισματικής μονάδας.
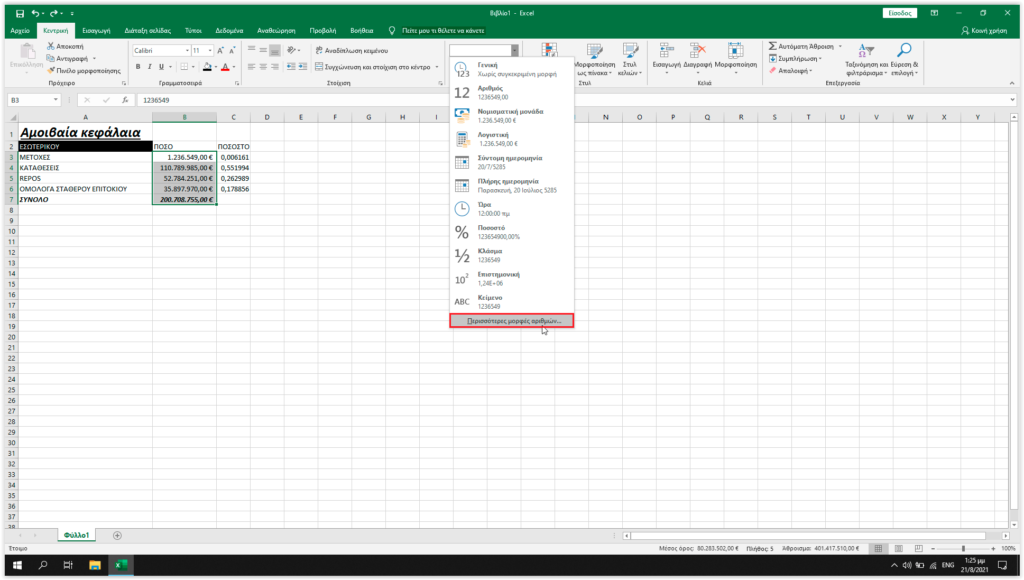
Στυλ ποσοστού
Οι αριθμοί που περιέχει η στήλη C είναι ποσοστιαίες τιμές, γι’ αυτό καλό είναι να τους μορφοποιήσετε με το σύμβολο ποσοστού (%) στα δεξιά τους:
- Επιλέγετε την περιοχή κελιών C3:C6.
- Πατάτε στο κουμπί Στυλ ποσοστού στην ομάδα Αριθμός της καρτέλας Κεντρική.
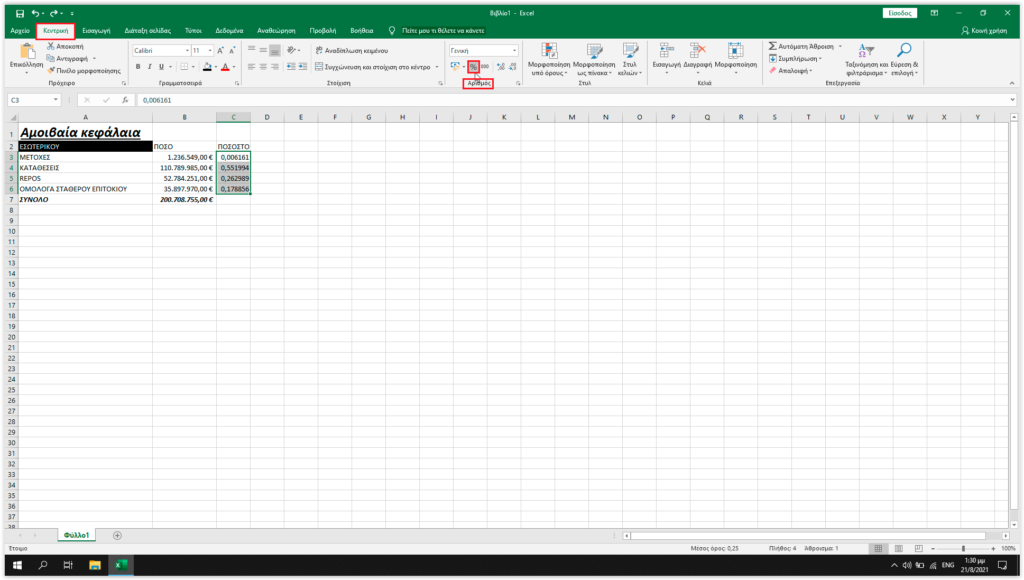
Επίσης, μπορείτε να πατήσετε στο πτυσσόμενο πλαίσιο καταλόγου Μορφή αριθμών της ομάδας Αριθμός στην καρτέλα Κεντρική, και από τη λίστα που εμφανίζεται να επιλέξετε την καταχώριση Ποσοστό.
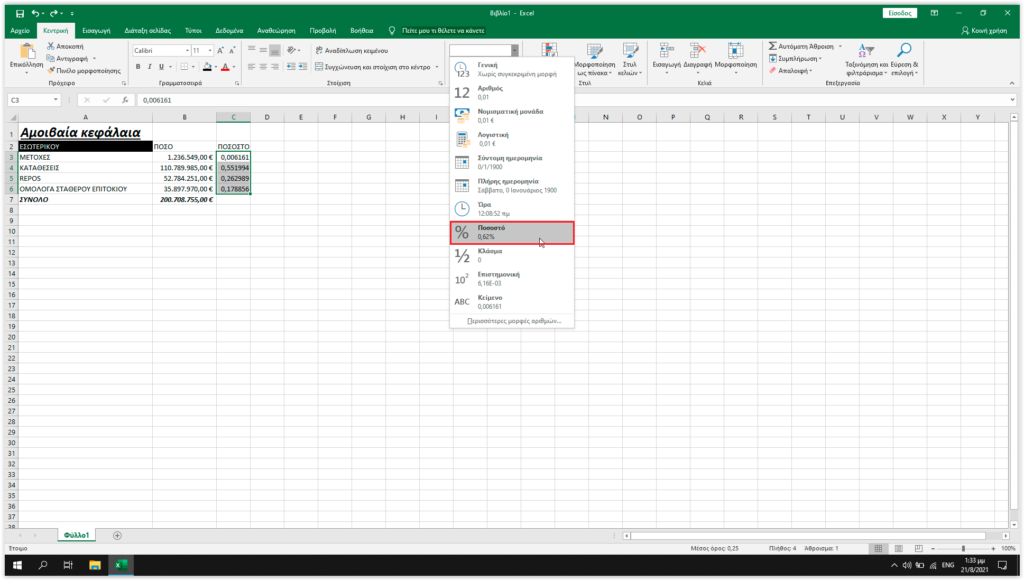
- Το πρόγραμμα μορφοποιεί τις τιμές των επιλεγμένων κελιών με στυλ ποσοστού, και προσθέτει το σύμβολο του ποσοστού (%) στα επιλεγμένα κελιά.
Σημείωση: Όταν χρησιμοποιείτε το κουμπί Στυλ ποσοστού, το πρόγραμμα εμφανίζει τα ποσοστά στρογγυλοποιημένα χωρίς δεκαδικά ψηφία, ενώ αν επιλέξετε Ποσοστό από το πτυσσόμενο πλαίσιο καταλόγου Μορφή αριθμών, τα ποσοστά εμφανίζονται με ακρίβεια δύο δεκαδικών ψηφίων.
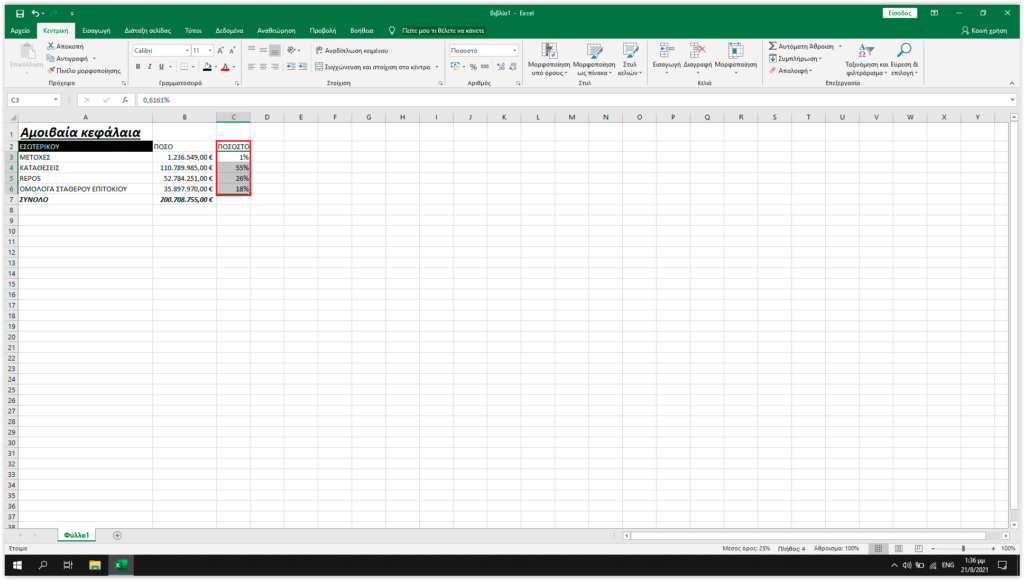

Μπορείτε επίσης να εφαρμόσετε στυλ ποσοστού επιλέγοντας την κατηγορία Ποσοστό στην καρτέλα Αριθμός του πλαισίου διαλόγου Μορφοποίηση κελιών.

Μορφοποίηση ημερομηνίας
Οι ημερομηνίες που καταχωρίζετε σε ένα φύλλο εργασίας μπορούν να έχουν διάφορες μορφές, ενώ τα διάφορα μέρη τους διαχωρίζονται με κάθετο / (π.χ., 21/8/2021), ή με παύλα (π.χ., 21-08-2021). Για να εξοικειωθείτε με τη μορφοποίηση ημερομηνιών, καταχωρίζετε στο κελί D1 την τρέχουσα ημερομηνία την οποία στη συνέχεια θα μορφοποιήσετε:
- Επιλέγετε τα κελιά με τις ημερομηνίες – για το παράδειγμά σας το κελί D1 – και μετά πατάτε στο κουμπί ανοίγματος πλαισίου διαλόγου της ομάδας Αριθμός στην καρτέλα Κεντρική.
- Εμφανίζεται η καρτέλα Αριθμός του πλαισίου διαλόγου Μορφοποίηση κελιών, με επιλεγμένη την καταχώριση Ημερομηνία στη λίστα Κατηγορία.
- Στο πλαίσιο Τύπος καθορίζετε τη μορφή που θα έχουν οι ημερομηνίες των επιλεγμένων κελιών. Εσείς επιλέγετε τη μορφή πλήρους ημερομηνίας Σάββατο 21 Αύγουστος 2021.
- Πατάτε στο κουμπί ΟΚ.
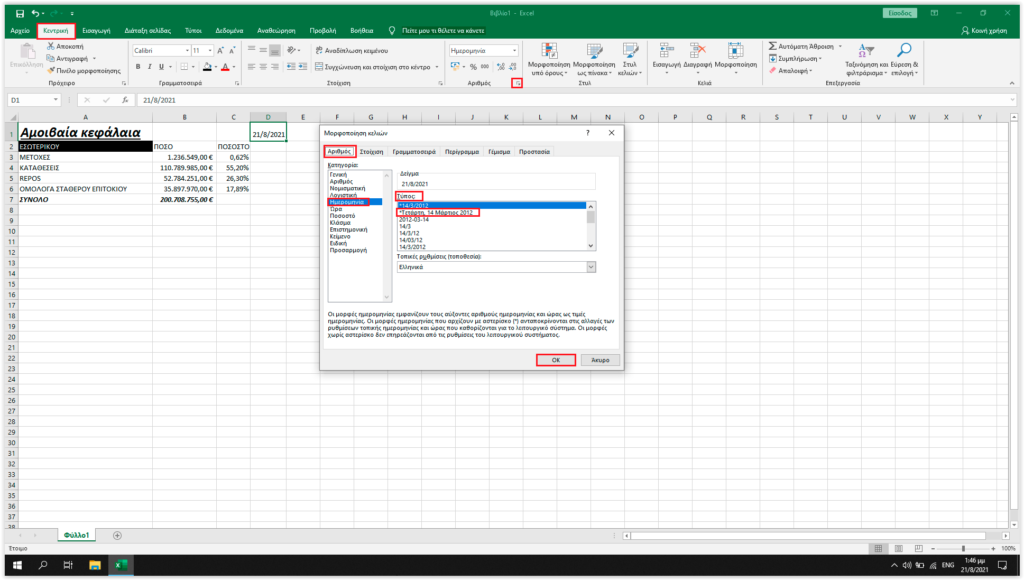
Σημείωση: Με τον ίδιο τρόπο μπορείτε να μορφοποιήσετε και την ώρα που προσθέτετε στα φύλλα εργασίας σας: από τη λίστα Κατηγορία της καρτέλας Αριθμός επιλέγετε την καταχώριση Ώρα.

Αν σας άρεσε η δημοσίευση και θέλετε να υποστηρίξετε το Altitude.gr στη λειτουργία του, μπορείτε να κάνετε ένα like στη σελίδα μας στο Facebook, να μοιραστείτε το άρθρο με τους φίλους σας, και να μας ακολουθήσετε σε Instagram, Twitter, Dailymotion, και YouTube.