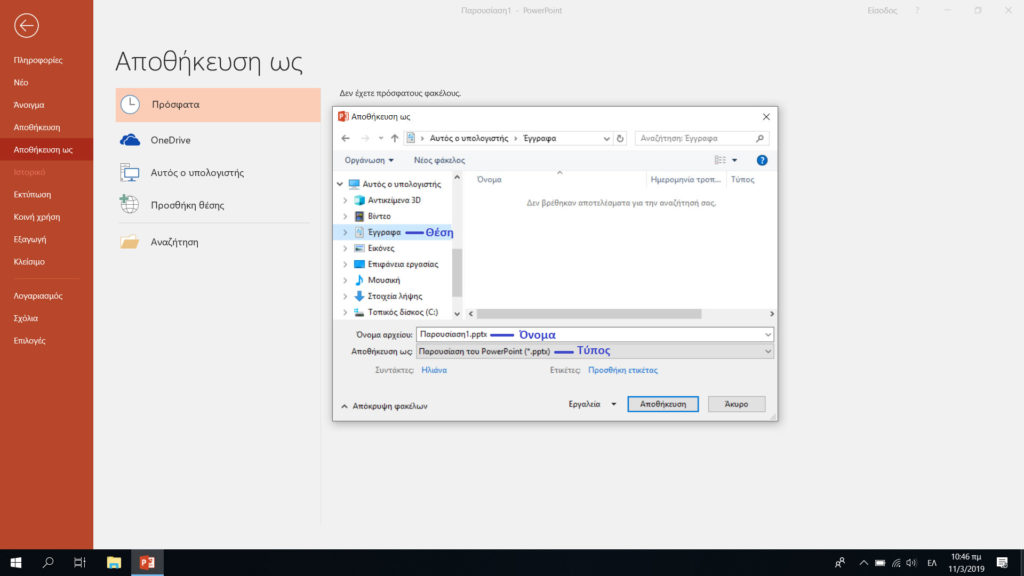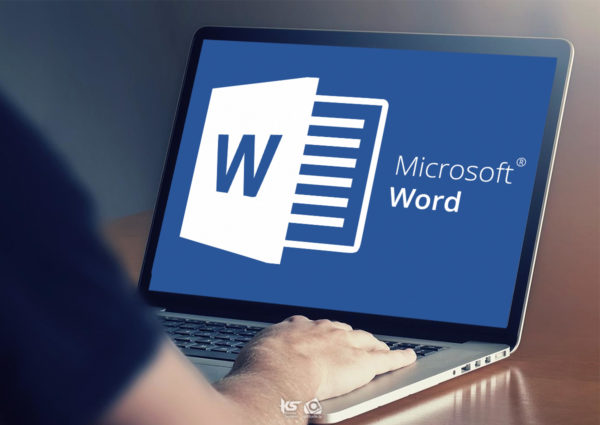Για να κατανοήσετε τη λειτουργία του Microsoft PowerPoint, θα γίνει εκκίνηση του προγράμματος και δημιουργία μιας νέας παρουσίασης. Ανοίξτε λοιπόν το PowerPoint 2016, με κάποιον από τους τρόπους που παρουσιάστηκαν στο Microsoft PowerPoint 2016: Γνωριμία με το περιβάλλον.
Δημιουργήστε μια νέα παρουσίαση για το Εκπαιδευτικό Κέντρο Πληροφορικής Knowledge, αφού έχετε ανοίξει το PowerPoint και έχετε επιλέξει Κενή παρουσίαση. Έτσι το πρόγραμμα δημιουργεί μια κενή παρουσίαση, βασισμένη στο προεπιλεγμένο πρότυπο, η οποία περιέχει μια διαφάνεια με διάταξη Διαφάνεια τίτλου. Αυτή χρησιμοποιείται από πολλές παρουσιάσεις, για την αρχική τους διαφάνεια.
Η οθόνη του προγράμματος
Παρακάτω στην εικόνα βλέπετε τα βασικά στοιχεία της οθόνης του Microsoft PowerPoint 2016, μετά τη δημιουργία μιας νέας κενής παρουσίασης. Το παράθυρο μιας παρουσίασης σε Κανονική προβολή αποτελείται από τρία διαφορετικά τμήματα:
- Το τμήμα Διαφανειών στο αριστερό μέρος της οθόνης.
- Το τμήμα περιεχομένων στο οποίο θα προσθέσετε τα περιεχόμενα της διαφάνειας, που βρίσκεται στο κεντρικό μέρος της οθόνης.
- Το τμήμα Σημειώσεων, που βρίσκεται κάτω από τα περιεχόμενα της διαφάνειας.
*Αν δεν εμφανίζεται το τμήμα σημειώσεων, μπορείτε να κάνετε κλικ στο κουμπί Σημειώσεις, όπως φαίνεται στην εικόνα.
Αποθήκευση παρουσίασης
Οι παρουσιάσεις που δημιουργείτε βρίσκονται στην κύρια μνήμη RAM του υπολογιστή σας. Αν σβήσετε τον υπολογιστή, διακοπεί το ρεύμα, ή ο υπολογιστής «κολλήσει» για οποιονδήποτε λόγο, τα περιεχόμενα της μνήμης RAM θα χαθούν, και μαζί τους, θα χαθεί και όλη η δουλειά που έχετε κάνει. Επομένως, πρέπει να αποθηκεύετε τακτικά τις παρουσιάσεις σας σε μια συσκευή μόνιμης αποθήκευσης, όπως είναι ο σκληρός δίσκος ή μια μονάδα μνήμης Flash USB. Έτσι, θα μπορείτε να τις επεξεργαστείτε και να τις χρησιμοποιήσετε, ανά πάσα στιγμή στο μέλλον.
Αποθήκευση παρουσίασης για πρώτη φορά
Όταν αποθηκεύετε την παρουσίασή σας για πρώτη φορά, η διαδικασία είναι ίδια, ανεξάρτητα από το αν θα χρησιμοποιήσετε την εντολή Αποθήκευση ή την εντολή Αποθήκευση ως. Είτε πατήσετε στο κουμπί Αποθήκευση της γραμμής εργαλείων Γρήγορης Πρόσβασης, είτε επιλέξετε την εντολή Αποθήκευση, είτε την εντολή Αποθήκευση ως από την καρτέλα Αρχείο, στην οθόνη σας εμφανίζεται το πλαίσιο διαλόγου Αποθήκευση ως.
Όταν αποθηκεύετε μια παρουσίαση, ή οποιοδήποτε άλλο αρχείο, συνήθως καταχωρίζετε τρία στοιχεία: το όνομα, τον τύπο, και τη θέση όπου θα αποθηκευτεί. Το κυριότερο από αυτά είναι το όνομα. Γι’ αυτό, αν στο πλαίσιο Όνομα αρχείου δεν υπάρχει κάποιο όνομα, δεν είναι δυνατή η αποθήκευση της παρουσίασης. Το πρόγραμμα σας προτείνει ένα όνομα αρχείου.
Αν εσείς θέλετε να χρησιμοποιήσετε κάποιο διαφορετικό, πρέπει να διαγράψετε το προτεινόμενο και να πληκτρολογήσετε το νέο. Για το παραπάνω παράδειγμα, πληκτρολογήστε το όνομα αρχείου Εκπαιδευτήριο – Knowledge.
Σημείωση: Το όνομα μιας παρουσίασης, και γενικά οποιουδήποτε αρχείου, μπορεί να περιέχει έως 256 ελληνικούς ή λατινικούς χαρακτήρες, μαζί με τυχόν κενά διαστήματα. Δεν μπορεί όμως να περιέχει τους εξής χαρακτήρες: κάθετος (/), ανάποδη κάθετος (\), μικρότερο από (<), μεγαλύτερο από (>), αστερίσκος (*), αγγλικό ερωτηματικό (?), εισαγωγικά (“), ελληνικό ερωτηματικό (;), άνω και κάτω τελεία (:), και σύμβολο “διοχέτευσης” (|). Επίσης, καλό είναι να χρησιμοποιείτε περιγραφικά ονόματα, ώστε να μπορείτε να καταλαβαίνετε τα περιεχόμενα των παρουσιάσεών σας διαβάζοντας μόνο το όνομά τους.
Επιλογή φακέλου αποθήκευσης
Αφού καθοριστεί το όνομα του αρχείου, θα πρέπει να επιλέξετε τον φάκελο στον οποίο θα αποθηκεύσετε την παρουσίασή σας. Στη γραμμή Διεύθυνσης του πλαισίου διαλόγου Αποθήκευση ως, βλέπετε τη διαδρομή του φακέλου που προτείνει το πρόγραμμα για την αποθήκευση. Προεπιλεγμένος είναι συνήθως ο φάκελος Έγγραφα ή ο τελευταίος φάκελος στον οποίο αποθηκεύσατε μια παρουσίαση. Αν θέλετε, μπορείτε να επιλέξετε έναν διαφορετικό φάκελο από το αριστερό τμήμα του παραθύρου ή τη γραμμή Διεύθυνσης, για την αποθήκευση του αρχείου σας.
Σημείωση: Καλό είναι να αποθηκεύετε τις παρουσιάσεις που δημιουργείτε στον φάκελο Έγγραφα ή σε υποφακέλους του, ανάλογα με το περιεχόμενό τους, ώστε να είναι καλύτερα οργανωμένα.
Αποθήκευση της παρουσίασης του παραδείγματος
Για το παραπάνω παράδειγμα, με το Εκπαιδευτήριο – Knowledge, χρησιμοποιήστε ως θέση αποθήκευσης τον φάκελο Έγγραφα, δηλαδή τον προεπιλεγμένο φάκελο εγγράφων των Windows. Στο πλαίσιο Αποθήκευση ως, μπορείτε να καθορίσετε αν η παρουσίασή σας θα αποθηκευτεί με την προεπιλεγμένη μορφή αρχείου του PowerPoint (με προέκταση ονόματος .pptx) ή σε κάποια άλλη μορφή. Για παράδειγμα, μπορείτε να την αποθηκεύσετε ως αρχείο παλαιότερης έκδοσης του προγράμματος, σε μορφή εικόνων, ή σε μορφή ιστοσελίδας (.html).
Αφού καταχωρίσετε το όνομα αρχείου και επιλέξετε τον φάκελο αποθήκευσης, πατήστε στο κουμπί Αποθήκευση. Το πλαίσιο διαλόγου Αποθήκευση ως εξαφανίζεται από την οθόνη σας, και στην γραμμή τίτλου του προγράμματος εμφανίζεται τώρα το νέο όνομα της παρουσίασης.
Σημείωση: Καλό είναι να αποθηκεύετε τακτικά τις παρουσιάσεις που δημιουργείτε, περίπου κάθε 10 λεπτά, ώστε να μη χάσετε πολλή δουλειά, αν διακοπεί το ρεύμα ή αν ο υπολογιστής παρουσιάσει πρόβλημα.
Αποθήκευση ήδη αποθηκευμένης παρουσίασης
Για να αποθηκεύσετε μια ήδη αποθηκευμένη παρουσίαση με το ίδιο όνομα και στην ίδια θέση, μπορείτε να πατήσετε στο κουμπί Αποθήκευση της γραμμής εργαλείων Γρήγορης Πρόσβασης, να επιλέξετε την εντολή Αποθήκευση από την καρτέλα Αρχείο, ή να πατήσετε το συνδυασμό πλήκτρων Ctrl + S. Η παρουσίαση αποθηκεύεται με το ίδιο όνομα, στην ίδια μονάδα δίσκου, και στον ίδιο φάκελο, χωρίς να εμφανιστεί το πλαίσιο διαλόγου Αποθήκευση ως.
Από την άλλη, για να αποθηκεύσετε την ήδη αποθηκευμένη παρουσίαση είτε με άλλο όνομα είτε σε άλλη θέση, πρέπει να εμφανίσετε το πλαίσιο διαλόγου Αποθήκευση ως επιλέγοντας την ομώνυμη εντολή από την καρτέλα Αρχείο. Για παράδειγμα, για να αποθηκεύσετε μια ήδη αποθηκευμένη παρουσίαση με διαφορετικό όνομα αρχείου στην επιφάνεια εργασίας, πρέπει να κάνετε τα εξής:
- Επιλέξτε την εντολή Αποθήκευση ως από την καρτέλα Αρχείο.
- Επιλέξτε Επιφάνεια εργασίας από το τμήμα φακέλων στο πτυσσόμενο πλαίσιο καταλόγου που εμφανίζεται.
- Καταχωρίστε το νέο όνομα στο πλαίσιο Όνομα αρχείου.
- Πατήστε στο κουμπί Αποθήκευση.
Κλείσιμο παρουσίασης
Αφού ολοκληρώσετε την επεξεργασία μιας παρουσίασης, μπορείτε να την κλείσετε και μετά να δημιουργήσετε μια νέα ή να τερματίσετε το πρόγραμμα. Για να κλείσετε την ενεργό παρουσίαση, πατήστε στην εντολή Κλείσιμο από την καρτέλα Αρχείο. Το PowerPoint θα παραμείνει ανοιχτό.
Κλείσιμο εφαρμογής
Για να τερματίσετε το PowerPoint, μπορείτε να κάνετε ένα από τα εξής:
![]()
- Να πατήσετε στο κουμπί κλεισίματος στην επάνω δεξιά γωνία του παραθύρου της εφαρμογής.
- Να πατήσετε ταυτόχρονα τα πλήκτρα Alt + F4
- Να διπλοπατήσετε στο αριστερό μέρος, δίπλα από το κουμπί αποθήκευσης της γραμμής εργαλείων Γρήγορης Πρόσβασης.
Με το κλείσιμο του προγράμματος, κλείνουν αυτόματα και όλες οι ανοιχτές παρουσιάσεις.
Αν οι αλλαγές που έχετε κάνει δεν έχουν αποθηκευτεί, εμφανίζεται ένα πλαίσιο διαλόγου στο οποίο μπορείτε να επιλέξετε, αν θέλετε να τις αποθηκεύσετε. Αν πατήσετε στο κουμπί Αποθήκευση, η παρουσίασή σας θα αποθηκευτεί και μετά θα κλείσει. Αν πατήσετε στο κουμπί Χωρίς αποθήκευση, το πρόγραμμα θα τερματιστεί χωρίς να αποθηκευτεί η παρουσίαση. Αν θέλετε να ακυρώσετε την εντολή, δηλαδή να μην κλείσετε το πρόγραμμα, μπορείτε να πατήσετε στο κουμπί Άκυρο. Κλείστε την παρουσίαση Εκπαιδευτήριο – Knowledge.
Άνοιγμα παρουσίασης
Κάποιες φορές, ίσως χρειαστεί να ανοίξετε μια υπάρχουσα παρουσίαση για να την εξετάσετε ή να την επεξεργαστείτε. Για να ανοίξετε την παρουσίαση Εκπαιδευτήριο – Knowledge που δημιουργήσατε, χρειάζετε να κάνετε τα εξής:
- Ξεκινήστε το Microsoft PowerPoint και επιλέξτε την εντολή Άνοιγμα από την καρτέλα Αρχείο.

- Στην οθόνη σας θα εμφανιστεί το πλαίσιο διαλόγου Άνοιγμα.
- Σε περίπτωση που η παρουσίαση βρίσκεται σε διαφορετικό φάκελο όπως για παράδειγμα στην επιφάνεια εργασίας, μεταφερθείτε εκεί.
- Επιλέξτε την παρουσίαση που θέλετε να ανοίξετε (Εκπαιδευτήριο – Knowledge) πατώντας στο όνομά της.
- Πατήστε στο κουμπί Άνοιγμα. Επίσης, μπορείτε να ανοίξετε την παρουσίαση διπλοπατώντας στο όνομά της.
Κλείστε την παρουσίαση Εκπαιδευτήριο – Knowledge και το PowerPoint.
Άνοιγμα πρόσφατα χρησιμοποιημένης παρουσίασης
Το Microsoft PowerPoint σας δίνει τη δυνατότητα να ανοίξετε αμέσως μια πρόσφατα χρησιμοποιημένη παρουσίαση για να κερδίζετε χρόνο. Γι’ αυτό, όταν γίνεται εκκίνηση του προγράμματος, στο δεξιό τμήμα του παραθύρου εμφανίζονται όλες οι παρουσιάσεις που χρησιμοποιήσατε πρόσφατα.
Δημιουργία παρουσίασης με βάση πρότυπο
Μια άλλη δυνατότητα που έχετε, εκτός από τη δημιουργία κενής παρουσίασης, είναι να δημιουργήσετε μια νέα παρουσίαση με βάση ένα τυποποιημένο δείγμα. Με αυτό τον τρόπο μπορείτε να έχετε βοήθεια κατά τη δημιουργία της παρουσίασης και να γλιτώσετε χρόνο και κόπο. Συγκεκριμένα, το πρόγραμμα σάς επιτρέπει να χρησιμοποιήσετε προεγκατεστημένα πρότυπα από την τοποθεσία Office Online στον Παγκόσμιο Ιστό.
Όταν δημιουργείτε παρουσιάσεις που βασίζονται σε πρότυπα, το πρόγραμμα σάς βοηθάει δίνοντάς σας ιδέες για την οργάνωση και τη δημιουργία της παρουσίασης. Για να δημιουργήσετε μια παρουσίαση που βασίζεται σε πρότυπο, ώστε να έχει προκαθορισμένο συνδυασμό χρωμάτων, γραμματοσειρών, και ενδεικτικό βοηθητικό κείμενο, κάνετε τα εξής:
- Ξεκινήστε το PowerPoint και επιλέξτε κάποιο από τα Διαθέσιμα πρότυπα και θέματα, που είναι προεγκατεστημένα.
- Ωστόσο μπορείτε να κάνετε κλικ στο Συνδεθείτε για να αξιοποιήσετε πλήρως το Office, και αφού συνδεθείτε με τον λογαριασμό Microsoft που διαθέτετε, μπορείτε να κατεβάσετε ένα πρότυπο από το διαδίκτυο.
- Όταν βρείτε το πρότυπο παρουσίασης που θέλετε, το επιλέγετε και πατάτε στο κουμπί Δημιουργία, στο δεξιό τμήμα του παραθύρου.
Κατεβάστε το PDF με όλες τις συντομεύσεις του Microsoft PowerPoint 2016.
Αν σας άρεσε η δημοσίευση και θέλετε να υποστηρίξετε το Altitude.gr στη λειτουργία του, μπορείτε να κάνετε ένα like στη σελίδα μας στο Facebook, να μοιραστείτε το άρθρο με τους φίλους σας, και να μας ακολουθήσετε σε Instagram, Twitter, Dailymotion, και YouTube.