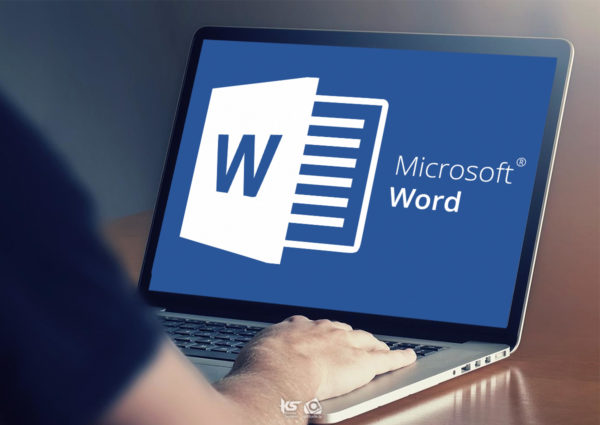Οι περισσότερες εντολές και λειτουργίες για τη μορφοποίηση του κειμένου, είναι ίδιες με αυτές των άλλων προγραμμάτων της Microsoft. Υπάρχουν όμως και μερικές νέες. Προκειμένου να εξοικειωθείτε με τη μορφοποίηση κειμένου, σ’ αυτό το άρθρο, θα γίνει εφαρμογή της γραμματοσειράς Times New Roman, έντονη γραφή, πλάγια γραφή, σκίαση στον τίτλο, και υπογράμμιση στον υπότιτλο. Επίσης, θα γίνει αλλαγή του μεγέθους γραμματοσειράς τόσο για τον τίτλο όσο και για τον υπότιτλο.
Αλλαγή γραμματοσειράς
Αν επιλέξετε το πλαίσιο κειμένου του τίτλου, θα δείτε στο αριστερό μέρος της γραμμής εργαλείων Μορφοποίησης ότι ο τίτλος χρησιμοποιεί γραμματοσειρά Calibri Light με μέγεθος 60 στιγμές.
Παρακάτω θα γίνει αλλαγή της γραμματοσειράς σε Times New Roman:
- Πατήστε στο κάτω βέλος στα δεξιά του πλαισίου γραμματοσειράς.
- Από το πτυσσόμενο πλαίσιο καταλόγου με τις διαθέσιμες γραμματοσειρές που εμφανίζεται, επιλέξτε τη γραμματοσειρά Times New Roman.
- Τα περιεχόμενα του τίτλου μορφοποιούνται ανάλογα.
Σημείωση: Καλό είναι να χρησιμοποιείτε ένα ή δύο είδη γραμματοσειρών σε ολόκληρη την παρουσίαση, ώστε να διατηρείτε την ομοιομορφία της.
Αλλαγή μεγέθους γραμματοσειράς
Το PowerPoint διαθέτει δύο κουμπιά που αυξάνουν και μειώνουν το μέγεθος του επιλεγμένου κειμένου σε προκαθορισμένα βήματα. Για να αυξήσετε το μέγεθος του κύριου τίτλου σε 72 στιγμές, κάνετε τα εξής: Επιλέγετε το πλαίσιο κειμένου του τίτλου και ανοίγετε την Καρτέλα Κεντρική.
- Στο πλαίσιο Μέγεθος γραμματοσειράς της ομάδας Γραμματοσειρά, το μέγεθος γραμματοσειράς του τίτλου είναι 60 στιγμές.
- Στην ομάδα Γραμματοσειρά της καρτέλας Κεντρική πατήστε μία φορά στο κουμπί
Αύξηση μεγέθους Γραμματοσειράς ή (Ctrl + Shift + >).
- Το μέγεθος της γραμματοσειράς αυξάνεται σε 66 στιγμές. Πατώντας ξανά στο ίδιο κουμπί, αυξάνετε το μέγεθος σε 72 στιγμές.
- Πατήστε έξω από το πλαίσιο.
Αντίστοιχα, για να μειώσετε το μέγεθος του υποτίτλου σε 20 στιγμές, κάνετε τα εξής:
- Πατήστε στα περιεχόμενα του πλαισίου κειμένου του υποτίτλου και επιλέξτε το πλαίσιο κειμένου του, πατώντας στη διακεκομμένη γραμμή του περιγράμματός του.
- Στην ομάδα Γραμματοσειρά της Καρτέλας Κεντρική πατήστε στο κουμπί Μείωση μεγέθους γραμματοσειράς ή (Ctrl + Shift + <).
- Το μέγεθος της γραμματοσειράς μειώνεται σε 20 στιγμές.
Πατήστε έξω από το πλαίσιο.
Επίσης, μπορείτε να αλλάξετε το μέγεθος της γραμματοσειράς πατώντας στο κάτω βέλος του πλαισίου Μέγεθος γραμματοσειράς και επιλέγοντας το κατάλληλο μέγεθος – έχοντας πάντα επιλεγμένο το πλαίσιο κειμένου. Αν το μέγεθος που θέλετε δεν υπάρχει στη λίστα, πατήστε στο εσωτερικό του πλαισίου, πληκτρολογήστε το, και πατήστε το πλήκτρο Enter.
Σημείωση: Καλό είναι να χρησιμοποιείτε μεγαλύτερο μέγεθος γραμματοσειράς για τα σημεία που θέλετε να τονίσετε, και μικρότερο για τις επεξηγήσεις των σημείων αυτών.
Εφαρμογή έντονης, πλάγιας γραφής, και υπογράμμισης
Τώρα θα εφαρμόσετε έντονη και πλάγια γραφή στον κύριο τίτλο και υπογράμμιση στον υπότιτλο:
- Επιλέξτε τα περιεχόμενα του πλαισίου του τίτλου κι ανοίξτε την καρτέλα Κεντρική.
- Πατήστε στο κουμπί Έντονη γραφή της ομάδας Γραμματοσειρά.
- Ο τίτλος γίνεται έντονος και το κουμπί Έντονη γραφή φαίνεται «πατημένο».
- Πατήστε στο κουμπί Πλάγια γραφή της ομάδας Γραμματοσειρά.
- Ο τίτλος γίνεται πλάγιος και το κουμπί Πλάγια γραφή φαίνεται «πατημένο».
Σημείωση: Καλό είναι να αποφεύγετε τη χρήση πλάγιας γραφής σε πολλά σημεία της παρουσίασης, επειδή κάνει το κείμενο δυσανάγνωστο.
Μετά τη μορφοποίηση του τίτλου, συνεχίστε με τη μορφοποίηση του υποτίτλου της πρώτης διαφάνειας, ο οποίος θα είναι υπογραμμισμένος.
- Επιλέξτε όλα τα περιεχόμενα του πλαισίου του υποτίτλου, πατώντας στα περιεχόμενά του και στη συνέχεια στο πλαίσιό του.
- Πατήστε στο κουμπί Υπογράμμιση της ομάδας Γραμματοσειρά.
- Ο υπότιτλος υπογραμμίζεται και το κουμπί Υπογράμμιση φαίνεται «πατημένο».
- Για να ακυρώσετε την επιλογή του πλαισίου κειμένου του υποτίτλου, πατήστε έξω από αυτό.
Εφαρμογή σκιάς σε κείμενο
Για να εφαρμόσετε σκιά στα περιεχόμενα του πλαισίου κειμένου του τίτλου, κάνετε τα εξής:
- Επιλέξτε όλα τα περιεχόμενα του πλαισίου κειμένου του τίτλου.
- Στην ομάδα Γραμματοσειρά της καρτέλας Κεντρική, πατήστε στο κουμπί Σκίαση κειμένου.
- Στον τίτλο προστίθεται σκιά και το κουμπί Σκίαση κειμένου φαίνεται «πατημένο».
Αλλαγή χρώματος κειμένου
Το διαφορετικό χρώμα γραμματοσειράς του τίτλου από τον υπότιτλο, δίνει μεγαλύτερη έμφαση στο κείμενό σας. Για να εφαρμόσετε μπλε χρώμα στον κύριο τίτλο της διαφάνειας:
- Επιλέξτε τα περιεχόμενα του πλαισίου κειμένου του τίτλου.
- Στην ομάδα Γραμματοσειρά της καρτέλας Κεντρική, πατήστε στο κάτω βέλος του κουμπιού Χρώμα γραμματοσειράς.
- Από την παλέτα που εμφανίζεται επιλέξτε χρώμα.
- Αν θέλετε να χρησιμοποιήσετε επιπλέον χρώματα, πατήστε στην επιλογή Περισσότερα χρώματα.
- Διαλέξτε το χρώμα που θέλετε από την καρτέλα Βασικά – στην προκειμένη περίπτωση μια απόχρωση του μπλε – και μετά πατήστε στο κουμπί ΟΚ.
- Πατήστε έξω από το πλαίσιο.
Σημείωση: Η χρήση των κατάλληλων χρωμάτων για το κείμενο παίζει σημαντικό ρόλο στην αποτελεσματικότητα της παρουσίασης. Η κακή χρήση των χρωμάτων μπορεί να δημιουργήσει προβλήματα, όπως πρόκληση δυσφορίας και αρνητικές αντιδράσεις στο ακροατήριο, ή αποπροσανατολισμό του και απόσπαση της προσοχής του από το βασικό θέμα της παρουσίασης. Γι’ αυτό το λόγο, κατά την εφαρμογή χρώματος γραμματοσειράς στο κείμενο της παρουσίασής σας, θα πρέπει να περιορίζετε τον αριθμό των χρωμάτων σε δύο ή τρία για όλη την παρουσίαση, και να χρησιμοποιείτε τα χρώματα για να εξυπηρετήσετε ένα σκοπό, όπως να δώσετε έμφαση στα κύρια σημεία μιας διαφάνειας.
Το πλαίσιο διαλόγου Γραμματοσειρά
Οι μορφοποιήσεις οι οποίες αναφέρθηκαν μπορούν να εφαρμοστούν και με τη χρήση του πλαισίου διαλόγου Γραμματοσειρά, το οποίο παρέχει και πολλές επιπλέον δυνατότητες μορφοποίησης. Για να εμφανίσετε το πλαίσιο διαλόγου Γραμματοσειρά, πατήστε στο κουμπί ανοίγματος πλαισίου διαλόγου της ομώνυμης ομάδας. Σε αυτό το πλαίσιο διαλόγου, έχετε τη δυνατότητα να επιλέξετε γραμματοσειρά, στυλ, μέγεθος, εφέ, και διάφορα στυλ υπογράμμισης και χρώματα γραμματοσειράς και υπογράμμισης. Επίσης, μπορείτε να εφαρμόσετε στο κείμενό σας μορφοποίηση εκθέτη ή δείκτη και να καθορίσετε την απόστασή του από τη γραμμή βάσης.
Κατάργηση μορφοποίησης
Συχνά χρειάζεται να καταργήσετε τις μορφοποιήσεις που έχετε εφαρμόσει σε ένα τμήμα κειμένου. Για το σκοπό αυτόν, το επιλέγετε και πατάτε στο κουμπί Απαλοιφή κάθε μορφοποίησης στην ομάδα Γραμματοσειρά της καρτέλας Κεντρική. Επίσης, για να καταργήσετε μεμονωμένες μορφοποιήσεις, μπορείτε να πατήσετε στα κουμπιά που χρησιμοποιήσατε για τη μορφοποίηση.
Αλλαγή διαστάσεων πλαισίου κειμένου
Επιλέγοντας το πλαίσιο του υποτίτλου, διαπιστώνετε ότι είναι πολύ μεγαλύτερο από τα περιεχόμενά του. Για να αλλάξετε το μέγεθος του πλαισίου του υποτίτλου ή ενός οποιουδήποτε πλαισίου, πρέπει να κάνετε τα παρακάτω:
- Επιλέξτε το πλαίσιο του υποτίτλου πατώντας μέσα σε αυτό, οπότε γύρω από το πλαίσιο εμφανίζονται οι λαβές αλλαγής μεγέθους.
- Τοποθετήστε το δείκτη του ποντικιού στην κάτω μεσαία λαβή.
- Ο δείκτης του ποντικιού μετατρέπεται σε βέλος αλλαγής διαστάσεων, ένα διπλό βέλος.
- Σύρετε προς τα επάνω, κρατώντας πάντα πατημένο το αριστερό πλήκτρο του ποντικιού.
- Ένα περίγραμμα σάς δείχνει τις νέες διαστάσεις του πλαισίου του υποτίτλου.
- Όταν το πλαίσιο του υποτίτλου πάρει τις διαστάσεις που θέλετε, αφήστε το αριστερό πλήκτρο του ποντικιού.
Σημείωση: Για να αλλάξετε ταυτόχρονα το ύψος και το πλάτος ενός πλαισίου κειμένου, τοποθετήστε το δείκτη του ποντικιού σε μία από τις γωνιακές λαβές αλλαγής διαστάσεων και, όταν αυτός πάρει τη μορφή λοξού διπλού βέλους, πατήστε και σύρετε προς την κατάλληλη κατεύθυνση.
Μετακίνηση πλαισίου κειμένου
Όπως θα διαπιστώσετε, το πλαίσιο του υποτίτλου είναι πολύ κοντά στο πλαίσιο του τίτλου, γι’ αυτό θα μετακινήσετε το πλαίσιο τίτλου προς τα επάνω και το πλαίσιο υποτίτλου προς τα κάτω:
- Επιλέξτε το πλαίσιο του τίτλου πατώντας μέσα σε αυτό.
- Τοποθετήστε το δείκτη του ποντικιού επάνω στο περίγραμμα του πλαισίου και όχι στις λαβές αλλαγής μεγέθους.
- Μαζί με το δείκτη εμφανίζεται ένας σταυρός με τέσσερις αιχμές.
- Σύρετε το δείκτη προς τα επάνω, κρατώντας πάντα πατημένο το αριστερό πλήκτρο του ποντικιού.
- Ένα περίγραμμα σάς δείχνει την εκάστοτε θέση του πλαισίου.
- Όταν το πλαίσιο του τίτλου έρθει στην κατάλληλη θέση, αφήνετε το αριστερό πλήκτρο του ποντικιού.
- Με τον ίδιο τρόπο μετακινείτε και το πλαίσιο του υποτίτλου προς τα κάτω.
Η τελική μορφή της πρώτης διαφάνειας
Στην επόμενη εικόνα βλέπετε την τελική μορφή της πρώτης διαφάνειας:
- Αποθηκεύστε την παρουσίαση.
Σημείωση: Οποιαδήποτε στιγμή θελήσετε, μπορείτε να επαναφέρετε στις προεπιλεγμένες ρυθμίσεις τη μορφή, τη θέση, και το μέγεθος των πλαισίων κειμένου της διαφάνειας. Για το σκοπό αυτόν, πατήστε στο κουμπί Επαναφορά το οποίο βρίσκεται στην ομάδα Διαφάνειες της καρτέλας Κεντρική.
![]()
Αν σας άρεσε η δημοσίευση και θέλετε να υποστηρίξετε το Altitude.gr στη λειτουργία του, μπορείτε να κάνετε ένα like στη σελίδα μας στο Facebook, να μοιραστείτε το άρθρο με τους φίλους σας, και να μας ακολουθήσετε σε Instagram, Twitter, Dailymotion, και YouTube.