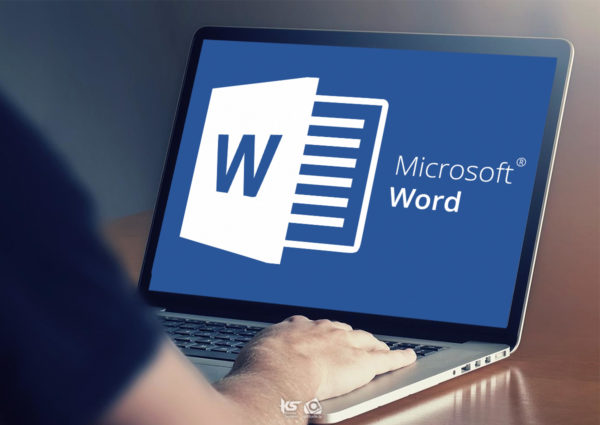Το Microsoft PowerPoint διαθέτει μια συλλογή έτοιμων εικόνων και γραφικών, οι οποίες ονομάζονται εικόνες Clipart, και εισάγονται με έναν από τους παρακάτω τρόπους:
- Με το κουμπί Εικόνες στο Internet της ομάδας Εικόνες στην καρτέλα Εισαγωγή.
- Με τη χρήση ενός πλαισίου κράτησης (δέσμευσης) θέσης αντικειμένου.
Σ’ αυτό το άρθρο λοιπόν, θα γίνει μία πρώτη γνωριμία με τις εικόνες και τα γραφικά. Επίσης θα αναλυθεί η εισαγωγή γραφικού με τη χρήση του κουμπιού Εικόνες στο Internet, καθώς και η εισαγωγή του με τη χρήση πλαισίου κράτησης θέσης. Παράλληλα θα παρουσιαστούν η εισαγωγή εικόνας από αρχείο, η επιλογή εικόνας ή γραφικού, καθώς και τα εργαλεία μορφοποίησης εικόνας. Τέλος, θα γίνει αναφορά στην αλλαγή διαστάσεων εικόνας ή γραφικού με το ποντίκι, με ακρίβεια, αλλά και με τη χρήση του πλαισίου διαλόγου Μέγεθος και θέση…
Εισαγωγή γραφικού με τη χρήση του κουμπιού Εικόνες στο Internet
Ας υποθέσουμε ότι θέλετε να εισάγετε μια εικόνα από τη συλλογή Clipart στην τρίτη διαφάνεια της παρουσίασης Εκπαιδευτήριο – Knowledge.
- Μεταφερθείτε στη διαφάνεια στην οποία θέλετε να εμφανιστεί η εικόνα, πατώντας στη μικρογραφία της στο τμήμα Διαφάνειες του αριστερού τμήματος παραθύρου – στη δική σας περίπτωση, πατήστε στη μικρογραφία της τρίτης διαφάνειας με τίτλο Εκπαιδευτικό Κέντρο Πληροφορικής Knowledge, στο τμήμα Διαφάνειες.
- Εμφανίστε τα περιεχόμενα της καρτέλας Εισαγωγή και πατήστε στο κουμπί Εικόνες στο Internet της ομάδας Εικόνες.
Στο παράθυρο Εισαγωγή εικόνων, αν κάνετε κλικ στην Αναζήτηση εικόνων Bing, βλέπετε πως οι εικόνες της συλλογής Clipart είναι οργανωμένες σε διάφορες κατηγορίες. Για να εντοπίσετε πιο εύκολα την εικόνα που θέλετε, μπορείτε να καταχωρίσετε μία ή περισσότερες λέξεις-κλειδιά στο πλαίσιο Αναζήτηση στο Bing και να πατήσετε το Enter.
Επομένως, για να εντοπίσετε μια εικόνα σχετική με εκπαίδευση, κάνετε τα εξής:
- Στο πλαίσιο Αναζήτηση στο Bing, πληκτρολογείτε τη λέξη-κλειδί Εκπαίδευση και πατάτε το πλήκτρο Enter.
- Το πρόγραμμα εμφανίζει τις εικόνες οι οποίες ανταποκρίνονται στα κριτήρια αναζήτησης που καθορίσατε.
- Φιλτράρετε τα αποτελέσματα κατά Τύπο για Εικόνα Clipart.
- Επιλέξτε μια εικόνα πατώντας σε αυτή με το αριστερό πλήκτρο του ποντικιού και έπειτα κάντε κλικ στο κουμπί Εισαγωγή. Η εικόνα εισάγεται αυτόματα στην διαφάνειά σας.
Εισαγωγή γραφικού από τη συλλογή ClipArt με τη χρήση πλαισίου κράτησης θέσης
Ένας άλλος τρόπος να εισάγετε μια εικόνα σε μια διαφάνεια, είναι να χρησιμοποιήσετε το πλαίσιο κράτησης θέσης. Το πλαίσιο κράτησης θέσης (ή δεσμευτικό θέσης) είναι ένα πλαίσιο σε μια διάταξη διαφάνειας, το οποίο δεσμεύει μια θέση στη διαφάνεια για ένα αντικείμενο. Το αντικείμενο αυτό μπορεί να είναι πλαίσιο κειμένου, πίνακας, εικόνα, γράφημα, βίντεο, κ.ά. Για να εξοικειωθείτε με την εισαγωγή εικόνας με πλαίσιο κράτησης θέσης, θα εισάγετε μια εικόνα στην τέταρτη διαφάνεια:
- Μεταφερθείτε στην τέταρτη διαφάνεια, η οποία περιέχει ένα πλαίσιο κράτησης θέσης αντικειμένου.
- Πατήστε στο κουμπί Εικόνες στο Internet (το κεντρικό εικονίδιο της δεύτερης γραμμής του πλαισίου) για να εισάγετε μια εικόνα από τη συλλογή Clipart. Τα υπόλοιπα εικονίδια του πλαισίου κράτησης θέσης χρησιμεύουν για την εισαγωγή άλλων αντικειμένων. Για παράδειγμα, αν πατήσετε στο κάτω αριστερό εικονίδιο, μπορείτε να εισάγετε στη διαφάνεια μια εικόνα από αρχείο.
- Εμφανίζεται το παράθυρο εργασιών Εισαγωγή εικόνων και στο πλαίσιο Αναζήτηση στο Bing πληκτρολογείτε τη λέξη-κλειδί – για παράδειγμα, Υπολογιστής.
- Φιλτράρετε τα αποτελέσματα κατά Τύπο για Εικόνα Clipart.
- Επιλέξτε μια εικόνα και κάντε κλικ στο κουμπί Εισαγωγή.
Εισαγωγή εικόνας από αρχείο
Στις διαφάνειές σας μπορείτε να εισάγετε και άλλες εικόνες, οι οποίες δεν υπάρχουν στη συλλογή εικόνων Clipart, αλλά βρίσκονται σε μια μονάδα μόνιμης αποθήκευσης ως αρχεία:
- Επιλέγετε τη διαφάνεια στην οποία θα εισάγετε την εικόνα και εμφανίζετε τα περιεχόμενα της καρτέλας Εισαγωγή.
- Πατάτε στο κουμπί Εικόνες της ομάδας Εικόνες για να εμφανίσετε το πλαίσιο διαλόγου Εισαγωγή εικόνας.
- Μεταφέρεστε στη μονάδα δίσκου και το φάκελο που περιέχει το αρχείο της εικόνας και το επιλέγετε. Πατάτε στο κουμπί Εισαγωγή και η εικόνα εμφανίζεται στη διαφάνεια.
Επιλογή εικόνας ή γραφικού
Όταν εισάγετε εικόνες ή γραφικά στις διαφάνειες της παρουσίασής σας, συχνά χρειάζεται να τα μορφοποιήσετε. Για το σκοπό αυτό, πρέπει πρώτα να επιλέξετε την εικόνα: πατάτε σε αυτή με το αριστερό πλήκτρο του ποντικιού και γύρω της εμφανίζονται οκτώ λαβές επιλογής.
Εργαλεία μορφοποίησης εικόνας
Μπορείτε να τροποποιείτε τις εικόνες ή τα γραφικά που προσθέτετε στις διαφάνειες, με τα κουμπιά της καρτέλας Μορφοποίηση, η οποία εμφανίζεται όταν επιλέγετε μια εικόνα ή γραφικό.
Όπως βλέπετε, η καρτέλα Μορφοποίηση παρέχει πολλές δυνατότητες για την επεξεργασία των εικόνων. Για παράδειγμα, μπορείτε να προσθέσετε στις εικόνες σας ένα εφέ, να μειώσετε ή να αυξήσετε την αντίθεση (κοντράστ) ή τη φωτεινότητα, και να κάνετε αρκετές άλλες ρυθμίσεις. Μπορείτε να επιλέξετε τις περισσότερες από αυτές τις εντολές μορφοποίησης και στο πλαίσιο διαλόγου Μορφοποίηση εικόνας.
Αλλαγή διαστάσεων εικόνας ή γραφικού με το ποντίκι
Για να αλλάξετε τις διαστάσεις μιας εικόνας, ακολουθείτε τα εξής βήματα:
- Τοποθετείτε το δείκτη του ποντικιού σε μία από τις λαβές αλλαγής διαστάσεων στις γωνίες της εικόνας, και όταν ο δείκτης μετατραπεί σε διπλό βέλος, σύρετε προς την κατάλληλη κατεύθυνση κρατώντας πάντα πατημένο το αριστερό πλήκτρο του ποντικιού.
Σημείωση: Για να αλλάξετε τις διαστάσεις μιας εικόνας διατηρώντας τις αναλογίες της, χρησιμοποιήστε τις λαβές αλλαγής μεγέθους που βρίσκονται στις γωνίες της. Αν σύρετε κάποια από τις μεσαίες λαβές, οι αναλογίες της εικόνας θα αλλάξουν (η εικόνα θα παραμορφωθεί).
Αλλαγή διαστάσεων εικόνας ή γραφικού με ακρίβεια
Αν θέλετε να ορίσετε το μέγεθος της εικόνας με ακρίβεια, μπορείτε να καταχωρίσετε το κατάλληλο ύψος και πλάτος στα πλαίσια Ύψος σχήματος και Πλάτος σχήματος της ομάδας Μέγεθος που ανήκει στην καρτέλα Μορφοποίηση. Όταν αλλάζει μία από τις δύο διαστάσεις της εικόνας, αυτόματα αλλάζει και η άλλη, ώστε να διατηρηθούν οι αναλογίες της και να αποφευχθεί η παραμόρφωσή της.
Αλλαγή διαστάσεων εικόνας ή γραφικού με τη χρήση του πλαισίου διαλόγου Μέγεθος και θέση
Για να χρησιμοποιήσετε επιπλέον επιλογές αλλαγής διαστάσεων μιας εικόνας, όπως για παράδειγμα να αυξήσετε ή να μειώσετε το ύψος ή το πλάτος της ποσοστιαία σε σχέση με τα αρχικά, μπορείτε να χρησιμοποιήσετε την κατηγορία Μέγεθος του πλαισίου διαλόγου Μορφοποίηση εικόνας. Για το σκοπό αυτόν, επιλέγετε την εικόνα και μετά πατάτε στο κουμπί ανοίγματος πλαισίου διαλόγου της ομάδας Μέγεθος στην καρτέλα Μορφοποίηση, ή επιλέγετε την εντολή Μέγεθος και θέση από το μενού συντόμευσης της εικόνας.
- Στα τμήματα Ύψος και Πλάτος μπορείτε να καθορίσετε το ύψος και το πλάτος της εικόνας σας σε εκατοστά, καθώς και την περιστροφή της σε μοίρες.
- Στα τμήματα Κλίμακα ύψους και Κλίμακα πλάτους μπορείτε να καθορίσετε το ύψος και το πλάτος της εικόνας ποσοστιαία, και όχι σε εκατοστά.
- Ενεργοποιώντας το πλαίσιο ελέγχου Κλείδωμα αναλογιών, αλλάζετε αναλογικά και το πλάτος της εικόνας όταν αλλάζετε το ύψος, και το αντίστροφο. Αν θέλετε να καθορίσετε συγκεκριμένο ύψος και πλάτος, απενεργοποιείτε αυτό το πλαίσιο ελέγχου.
- Ενεργοποιώντας το πλαίσιο ελέγχου Σε σχέση με το αρχικό μέγεθος της εικόνας, καθορίζετε την αλλαγή ύψους και πλάτους της εικόνας σε σχέση με το αρχικό της μέγεθος.
- Επιλέγοντας το πλαίσιο ελέγχου Βέλτιστη κλίμακα για την προβολή παρουσίασης, βελτιστοποιείτε το μέγεθος της εικόνας για την προβολή της σε παρουσίαση. Στη συνέχεια, μπορείτε να καθορίσετε ανάλυση για την εικόνα σας.
- Στο τμήμα Αρχικό μέγεθος, ενημερώνεστε για το αρχικό ύψος και πλάτος της εικόνας, πριν από οποιαδήποτε δική σας παρέμβαση.
- Πατώντας στο κουμπί Επαναφορά, επαναφέρετε την εικόνα στο αρχικό της μέγεθος.
Αν σας άρεσε η δημοσίευση και θέλετε να υποστηρίξετε το Altitude.gr στη λειτουργία του, μπορείτε να κάνετε ένα like στη σελίδα μας στο Facebook, να μοιραστείτε το άρθρο με τους φίλους σας, και να μας ακολουθήσετε σε Instagram, Twitter, Dailymotion, και YouTube.