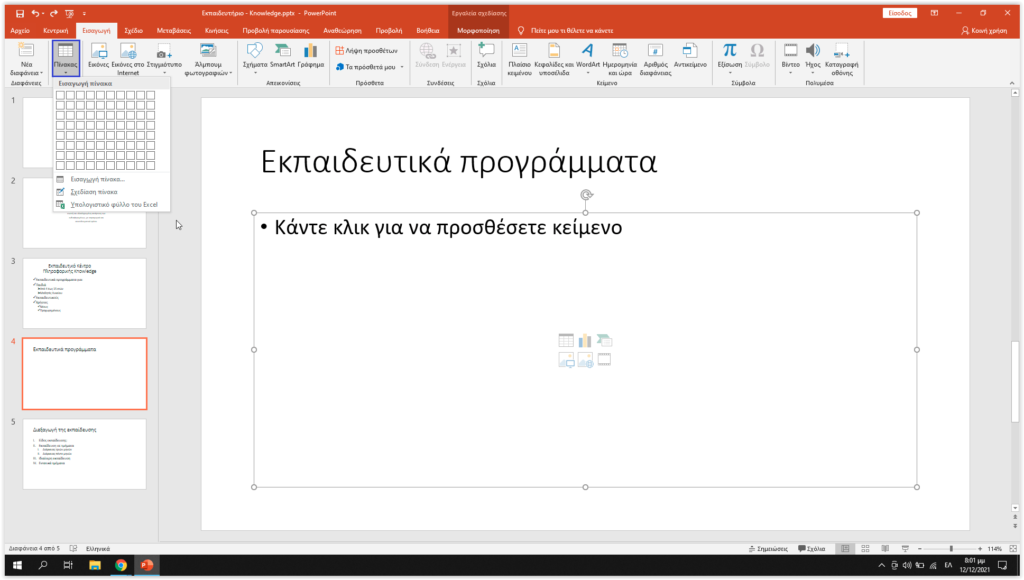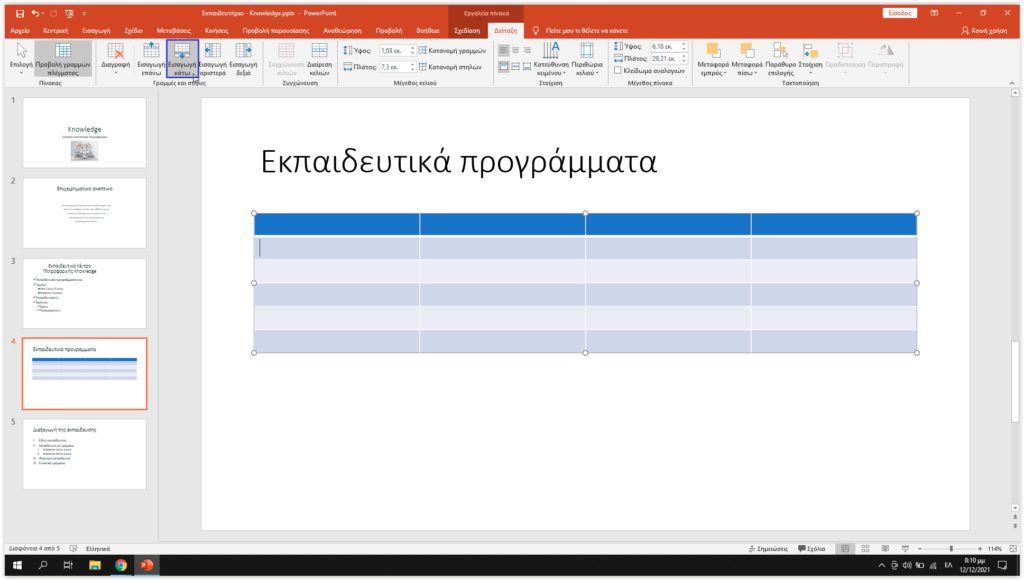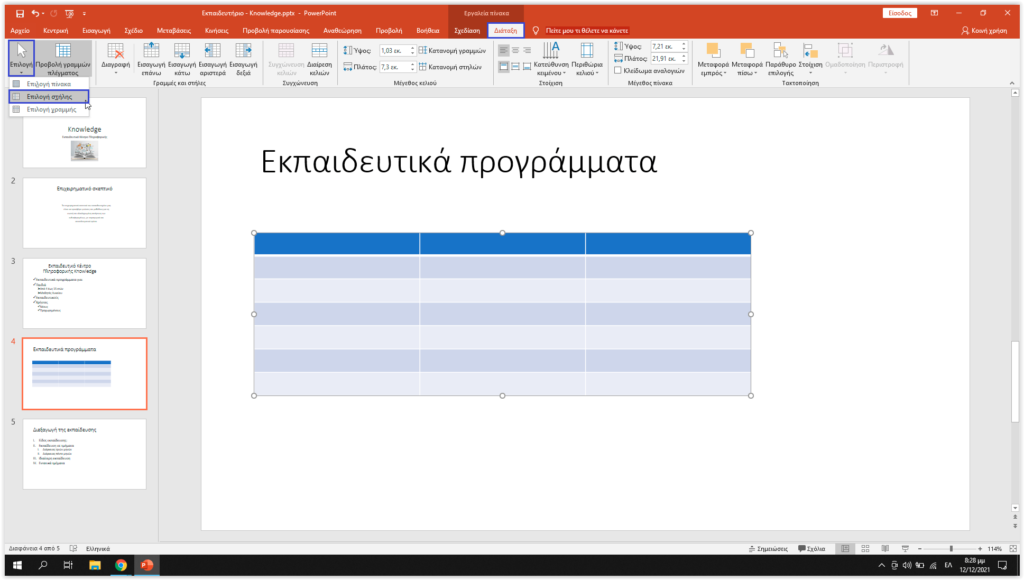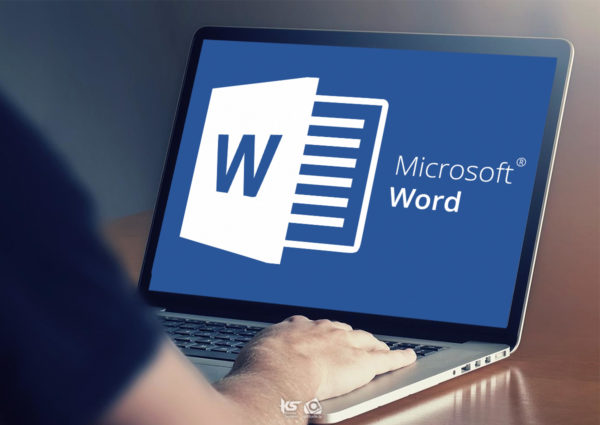Πολλές φορές, παρουσιάζεται η ανάγκη να χρησιμοποιήσετε τα ίδια στοιχεία σε διαφορετικές θέσεις της ίδιας ή και άλλων διαφανειών. Επίσης, συχνά χρειάζεται να αντιγράψετε ή να μετακινήσετε στοιχεία από μια διαφάνεια σε μια άλλη ή και σε διαφορετική θέση μέσα στην ίδια διαφάνεια. Για να εξοικειωθείτε με τις παραπάνω λειτουργίες και να μάθετε πώς μπορείτε να προσθέσετε πίνακες σε μια παρουσίαση, θα δημιουργήσετε μια νέα διαφάνεια ως τέταρτη της παρουσίασής σας.
Σ’ αυτό το άρθρο λοιπόν, θα παρουσιαστεί η διαδικασία πλοήγησης στις διαφάνειες μιας παρουσίασης. Επιπλέον θα αναλυθούν οι τρόποι προσθήκης νέας διαφάνειας σε συγκεκριμένη θέση, αλλά και με πλαίσιο κράτησης θέσης πίνακα. Παράλληλα θα παρουσιαστούν η δημιουργία πίνακα, η προσθήκη, η διαγραφή και η επιλογή στηλών, γραμμών, κελιών και πίνακα. Τέλος, θα γίνει αναφορά στην αλλαγή πλάτους στηλών και ύψους γραμμών με το ποντίκι και με ακρίβεια, καθώς και στην ομοιόμορφη κατανομή πλάτους στηλών και ύψους γραμμών…
Πλοήγηση στις διαφάνειες μιας παρουσίασης
Σχεδόν όλες οι παρουσιάσεις περιέχουν περισσότερες από μία διαφάνειες. Στο συγκεκριμένο παράδειγμα, η παρουσίαση που έχετε δημιουργήσει περιέχει ήδη τέσσερις και ο αριθμός τους πρόκειται να αυξηθεί. Γι’ αυτό, είναι σημαντικό να γνωρίζετε τους διάφορους τρόπους για να μετακινείστε μεταξύ των διαφανειών μιας παρουσίασης. Για να μεταφερθείτε σε μια διαφάνεια της παρουσίασής σας, μπορείτε να χρησιμοποιήσετε έναν από τους παρακάτω τρόπους:
- Πατάτε με το αριστερό πλήκτρο του ποντικιού στη μικρογραφία της διαφάνειας, στο τμήμα παραθύρου Διάρθρωσης και Διαφανειών.
Σημείωση: Το πάτημα στο άνω και το κάτω βέλος της κατακόρυφης ράβδου κύλισης έχει σκοπό τη μετακίνησή σας μέσα στην τρέχουσα διαφάνεια. Όμως, όταν η μεγέθυνση (ζουμ) της διαφάνειας είναι τέτοια ώστε να φαίνεται ολόκληρη η διαφάνεια στην οθόνη, το άνω και κάτω βέλος μπορεί να χρησιμοποιηθεί για τη μεταφορά στις διάφορες διαφάνειες.
- Με το άνω και κάτω βέλος της κατακόρυφης ράβδου κύλισης, η οποία βρίσκεται στο δεξιό μέρος του παραθύρου της εφαρμογής.
- Χρησιμοποιείτε το κουμπί Προηγούμενη διαφάνεια και το κουμπί Επόμενη διαφάνεια της κατακόρυφης ράβδου κύλισης για να μεταφέρεστε στις διάφορες διαφάνειες.
- Με το πλαίσιο κύλισης της κατακόρυφης ράβδου κύλισης πατώντας σε αυτό και σύροντας προς την κατάλληλη κατεύθυνση. Εμφανίζεται ένα πλαίσιο με τον αριθμό και τον τίτλο της διαφάνειας στην οποία θα μεταφερθείτε όταν αφήσετε το αριστερό πλήκτρο του ποντικιού.
- Πατάτε στο τμήμα περιεχομένων της διαφάνειας και χρησιμοποιείτε τον τροχό του ποντικιού.
- Πατάτε στο τμήμα περιεχομένων της διαφάνειας και μετά τα πλήκτρα Page Up για να μεταφερθείτε στην προηγούμενη διαφάνεια, Page Down για να μεταφερθείτε στην επόμενη διαφάνεια, Home για να μεταφερθείτε στην πρώτη, και End για να μεταφερθείτε στην τελευταία.
Προσθήκη νέας διαφάνειας σε συγκεκριμένη θέση
Όπως αναφέρθηκε, κάθε νέα διαφάνεια που προσθέτετε σε μια παρουσίαση τοποθετείτε μετά από την τρέχουσα, δηλαδή την επιλεγμένη. Για το παράδειγμά σας, θέλετε να προσθέσετε μια νέα διαφάνεια μετά από την τρίτη. Για το σκοπό αυτό, μεταφέρεστε στην τρίτη διαφάνεια προτού επιλέξετε την εντολή εισαγωγής νέας διαφάνειας, ώστε να παρουσιάσετε τα εκπαιδευτικά προγράμματα του εκπαιδευτηρίου.
Προσθήκη νέας διαφάνειας με πλαίσιο κράτησης θέσης
Θα χρειαστείτε μια διαφάνεια η οποία θα περιέχει έναν πίνακα με επτά γραμμές και τρεις στήλες. Στην πρώτη στήλη θα έχετε το όνομα του εκπαιδευτικού προγράμματος, στη δεύτερη τη διάρκεια, και στην τρίτη το κόστος. Για να προσθέσετε στην παρουσίαση μια διαφάνεια με πλαίσιο κράτησης θέσης πίνακα, ακολουθείτε τα παρακάτω βήματα:
- Στην τρίτη διαφάνεια της παρουσίασης, πατάτε στο κάτω βέλος του κουμπιού Νέα διαφάνεια στην ομάδα Διαφάνειες της καρτέλας Κεντρική.
- Από το υπομενού που εμφανίζεται, επιλέγετε τη διάταξη Τίτλος και Περιεχόμενο, και στο πλαίσιο τίτλου πληκτρολογείτε το κείμενο Εκπαιδευτικά Προγράμματα.
Δημιουργία πίνακα
Για να ξεκινήσετε τη δημιουργία του πίνακα χρησιμοποιώντας το αντίστοιχο πλαίσιο κράτησης θέσης, κάνετε τα εξής:
- Πατάτε στο κουμπί Εισαγωγή πίνακα στο πλαίσιο κράτησης θέσης της διαφάνειας, οπότε εμφανίζεται το ομώνυμο πλαίσιο διαλόγου.
- Πατάτε στο κάτω βέλος του πλαισίου Αριθμός στηλών ώστε να εμφανιστεί ο αριθμός 4.
- Με τον ίδιο τρόπο, εμφανίζετε τον αριθμό 6 στο πλαίσιο Αριθμός γραμμών και πατάτε στο κουμπί ΟΚ.
- Δημιουργείται ένας πίνακας με τέσσερις στήλες και έξι γραμμές, και το σημείο εισαγωγής εμφανίζεται στο επάνω αριστερό κελί του. Ο πίνακας είναι μορφοποιημένος σύμφωνα με τις προεπιλεγμένες ρυθμίσεις της εφαρμογής.
Για να δημιουργήσετε έναν πίνακα, μπορείτε επίσης να πατήσετε στο κουμπί Πίνακας στην ομώνυμη ομάδα της καρτέλας Εισαγωγή, και στη συνέχεια να επιλέξετε τον αριθμό στηλών και γραμμών από το πλέγμα που εμφανίζεται ή να επιλέξετε Εισαγωγή πίνακα από το υπομενού του κουμπιού.
Προσθήκη γραμμών και στηλών σε πίνακα
Διαπιστώνετε ότι ο πίνακας περιέχει έξι γραμμές, ενώ εσείς χρειάζεστε επτά. Για την προσθήκη μιας νέας γραμμής στον πίνακά σας, τοποθετείτε το σημείο εισαγωγής σε ένα κελί του και στη συνέχεια κάνετε ένα από τα εξής:
- Προσθέτετε τη νέα γραμμή επάνω από τη γραμμή στην οποία βρίσκεται το σημείο εισαγωγής, πατώντας στο κουμπί Εισαγωγή επάνω στην ομάδα Γραμμές & στήλες της καρτέλας Διάταξη.
- Για προσθήκη της νέας γραμμής κάτω από αυτή που περιέχει το σημείο εισαγωγής, πατάτε στο κουμπί Εισαγωγή κάτω στην ομάδα Γραμμές & στήλες της καρτέλας Διάταξη.
Ένας άλλος τρόπος να προσθέσετε γραμμές σε έναν πίνακα είναι να εμφανίσετε το μενού συντόμευσης πατώντας με το δεξιό πλήκτρο του ποντικιού σε ένα κελί, να δείξετε στην εντολή Εισαγωγή, και να πατήσετε στην κατάλληλη εντολή του υπομενού, ανάλογα με τη θέση στην οποία θέλετε να προστεθεί η γραμμή σχετικά με το σημείο εισαγωγής.
Με παρόμοιο τρόπο μπορείτε να προσθέσετε και στήλες σε έναν πίνακα:
- Πατάτε στο κουμπί Εισαγωγή αριστερά ή στο κουμπί Εισαγωγή δεξιά στην ομάδα Γραμμές & στήλες της καρτέλας Διάταξη.
ή
- Ανοίγετε το μενού συντόμευσης, δείχνετε στην καταχώριση Εισαγωγή, και από το υπομενού που εμφανίζεται επιλέγετε Εισαγωγή στηλών αριστερά ή Εισαγωγή στηλών δεξιά.
Διαγραφή γραμμών και στηλών πίνακα
Μετά από τη δημιουργία του πίνακα, διαπιστώνετε ότι έχετε τέσσερις στήλες, ενώ χρειάζεστε τρεις. Για να διαγράψετε μια στήλη, κάνετε τα εξής:
- Εμφανίζετε τα περιεχόμενα της καρτέλας Διάταξη.
- Τοποθετείτε το σημείο εισαγωγής σε ένα κελί της στήλης που θέλετε να διαγράψετε.
- Πατάτε στο κουμπί Διαγραφή της ομάδας Γραμμές & στήλες.
- Από το πτυσσόμενο μενού που εμφανίζεται, επιλέγετε την εντολή Διαγραφή στηλών.
- Η στήλη στην οποία βρίσκεται το σημείο εισαγωγής διαγράφεται.
Ένας άλλος τρόπος να διαγράψετε στήλες από έναν πίνακα είναι να επιλέξετε τη στήλη (ή τις στήλες) και, στη συνέχεια, να εμφανίσετε το μενού συντόμευσης και να επιλέξετε την εντολή Διαγραφή στηλών.
Με τον ίδιο ακριβώς τρόπο διαγράφετε και γραμμές από έναν πίνακα:
- Στην ομάδα Γραμμές & στήλες της καρτέλας Διάταξη πατάτε στο κουμπί Διαγραφή και, από το μενού που εμφανίζεται, επιλέγετε την εντολή Διαγραφή γραμμών,
ή
- Εμφανίζετε το μενού συντόμευσης σε ένα κελί της γραμμής που θέλετε να διαγράψετε και επιλέγετε την εντολή Διαγραφή γραμμών.
Επιλογή στηλών, γραμμών, κελιών, και πίνακα
Στους πίνακες, πολλές φορές χρειάζεται να επεξεργαστείτε τα περιεχόμενα μιας στήλης, μιας γραμμής, ή ενός κελιού. Γι’ αυτό, καλό είναι να γνωρίζετε τους διάφορους τρόπους επιλογής που έχετε στη διάθεσή σας.
Επιλογή στηλών
Για να επιλέξετε μια στήλη του πίνακα, κάνετε τα παρακάτω:
- Δείχνετε στο πρώτο κελί στήλης που θέλετε να επιλέξετε και, κρατώντας πατημένο το αριστερό πλήκτρο του ποντικιού, σύρετε έως το τελευταίο κελί της στήλης, ή
- Τοποθετείτε το δείκτη ακριβώς επάνω από τη στήλη και, όταν αυτός μετατραπεί σε παχύ κάτω βέλος, πατάτε το αριστερό πλήκτρο του ποντικιού, ή
- Τοποθετείτε το σημείο εισαγωγής μέσα σε ένα κελί της στήλης, εμφανίζετε τα περιεχόμενα της καρτέλας Διάταξη, πατάτε στο κουμπί Επιλογή της ομάδας Πίνακας, και στη συνέχεια διαλέγετε την εντολή Επιλογή στήλης.
Επιλογή γραμμών
Για να επιλέξετε μια γραμμή του πίνακα, κάνετε τα εξής:
- Τοποθετείτε το δείκτη ακριβώς αριστερά από τη γραμμή και, όταν αυτός μετατραπεί σε παχύ μαύρο οριζόντιο βέλος, πατάτε το αριστερό πλήκτρο του ποντικιού, ή
- Τοποθετείτε το σημείο εισαγωγής σε ένα κελί της γραμμής, εμφανίζετε τα περιεχόμενα της καρτέλας Διάταξη, πατάτε στο κουμπί Επιλογή της ομάδας Πίνακας, και στη συνέχεια διαλέγετε την εντολή Επιλογή γραμμής.
Επιλογή πίνακα
Συχνά χρειάζεται να επιλέξετε όλα τα κελιά και τα περιεχόμενα ενός πίνακα ώστε να τα μορφοποιήσετε. Για να επιλέξετε ολόκληρο τον πίνακα, πατάτε με το αριστερό πλήκτρο του ποντικιού στο εξωτερικό του περίγραμμα ή εμφανίζετε τα περιεχόμενα της καρτέλας Διάταξη, πατάτε στο κουμπί Επιλογή της ομάδας Πίνακας, και διαλέγετε Επιλογή πίνακα.
Αλλαγή πλάτους στηλών και ύψους γραμμών
Όταν δημιουργείτε έναν πίνακα, το Microsoft PowerPoint προσαρμόζει αυτόματα το πλάτος των στηλών και το ύψος των γραμμών του. Όμως το κείμενο που καταχωρίζετε σε ένα κελί μπορεί να έχει μεγαλύτερο ή μικρότερο μήκος από το πλάτος του κελιού. Γι’ αυτό το λόγο, το πρόγραμμα σας επιτρέπει να προσαρμόζετε το πλάτος και το ύψος των κελιών με το ποντίκι ή με τα κουμπιά Πλάτος στήλης πίνακα ![]() και Ύψος γραμμής πίνακα
και Ύψος γραμμής πίνακα ![]() .
.
Αλλαγή πλάτους στηλών & ύψους γραμμών με το ποντίκι
Για να αλλάξετε το πλάτος μιας στήλης με το ποντίκι, ακολουθείτε τα παρακάτω βήματα:
- Τοποθετείτε το δείκτη του ποντικιού στο δεξιό όριο της στήλης που θέλετε να προσαρμόσετε, οπότε ο δείκτης μετατρέπεται σε διπλό οριζόντιο βέλος με δύο κατακόρυφες γραμμές στο μέσο του.
- Πατάτε και κρατάτε πατημένο το αριστερό πλήκτρο του ποντικιού, και σύρετε το δείκτη του ποντικιού προς την κατάλληλη κατεύθυνση.
Σημείωση: Ένα άλλος τρόπος είναι να τοποθετήσετε το δείκτη του ποντικιού στο δεξιό όριο της στήλης που θέλετε να προσαρμόσετε, και να διπλοπατήσετε το αριστερό πλήκτρο του ποντικιού. Το πρόγραμμα θα προσαρμόσει αυτόματα το πλάτος της στήλης ώστε να χωράει ακριβώς τη μεγαλύτερη καταχώριση κειμένου των κελιών της.
Ανάλογα προσαρμόζετε το ύψος μιας γραμμής. Δηλαδή, τοποθετείτε το δείκτη του ποντικιού στο κάτω όριο της γραμμής του πίνακα και, όταν αυτός μετατραπεί σε διπλό κατακόρυφο βέλος με δύο οριζόντιες γραμμές στο μέσο του, σύρετε προς την κατεύθυνση που θέλετε.
Αλλαγή πλάτους και ύψους κελιών με ακρίβεια
Όπως αναφέρθηκε, μπορείτε να προσαρμόσετε το πλάτος των στηλών και το ύψος των γραμμών με τα κουμπιά Ύψος γραμμής πίνακα και Πλάτος στήλης πίνακα. Αυτό γίνεται ως εξής:
- Τοποθετείτε το σημείο εισαγωγής σε ένα κελί της γραμμής ή της στήλης του πίνακα που θέλετε να τροποποιήσετε.
- Εμφανίζετε τα περιεχόμενα της καρτέλας Διάταξη.
- Χρησιμοποιείτε το κουμπί Ύψος γραμμής πίνακα
 της ομάδας Μέγεθος κελιού για να ρυθμίσετε το ύψος της γραμμής.
της ομάδας Μέγεθος κελιού για να ρυθμίσετε το ύψος της γραμμής. - Με το κουμπί Πλάτος στήλης πίνακα
 της ομάδας Μέγεθος κελιού ρυθμίζετε το πλάτος της στήλης.
της ομάδας Μέγεθος κελιού ρυθμίζετε το πλάτος της στήλης.
Ομοιόμορφη κατανομή πλάτους στηλών και ύψους γραμμών
Αν θέλετε ο πίνακάς σας να είναι απόλυτα συμμετρικός, μπορείτε να πατήσετε στο κουμπί Κατανομή γραμμών της ομάδας Μέγεθος κελιού ώστε να καθορίσετε ομοιόμορφο ύψος για όλες τις γραμμές του πίνακα, ή στο κουμπί Κατανομή στηλών της ίδιας ομάδας για να καθορίσετε ομοιόμορφη κατανομή του πλάτους των επιλεγμένων στηλών.
Αν σας άρεσε η δημοσίευση και θέλετε να υποστηρίξετε το Altitude.gr στη λειτουργία του, μπορείτε να κάνετε ένα like στη σελίδα μας στο Facebook, να μοιραστείτε το άρθρο με τους φίλους σας, και να μας ακολουθήσετε σε Instagram, Twitter, Dailymotion, και YouTube.