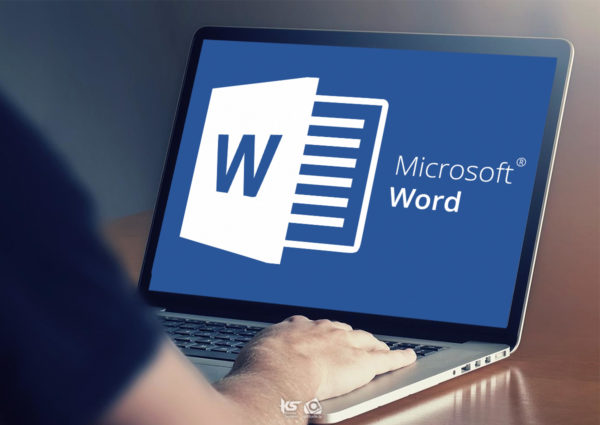Όταν δημιουργείτε παρουσιάσεις, πολλές φορές θέλετε να δώσετε έμφαση σε μια λίστα στοιχείων ή να περιγράψετε κάποιο θέμα βήμα προς βήμα. Για το λόγο αυτό, το Microsoft PowerPoint επιτρέπει να δημιουργείτε διαφάνειες που περιέχουν λίστες με κουκκίδες ή αριθμημένες λίστες. Τις λίστες με κουκκίδες τις χρησιμοποιείτε συνήθως όταν θέλετε να κάνετε μια ομάδα στοιχείων να ξεχωρίζει από το υπόλοιπο κείμενο. Οι αριθμημένες λίστες σάς βοηθούν να προβάλλετε ενέργειες, οι οποίες εκτελούνται με συγκεκριμένη σειρά ή να παρουσιάζετε ιεραρχικά διατεταγμένα στοιχεία.
Καλό είναι να παρουσιάζετε τα κύρια σημεία του περιεχομένου της παρουσίασης και όχι ολόκληρο το κείμενο στο οποίο θα αναφερθείτε. Όσο λιγότερες είναι οι λεπτομέρειες αυτής της διάρθρωσης, τόσο πιο ευανάγνωστη και πιο ξεκούραστη θα είναι η παρουσίαση για το ακροατήριο. Επίσης, φροντίζετε ώστε κάθε διαφάνεια κειμένου να μην ξεπερνά τις 6 γραμμές, κάθε κουκκίδα να μην έχει περισσότερες από 6 λέξεις, και να μην υπάρχουν στην παρουσίασή σας περισσότερες από 6 συνεχόμενες διαφάνειες μόνο με κείμενο και χωρίς γραφικά.
Σ’ αυτό το δεύτερο μέρος λοιπόν, θα γίνει προσθήκη νέας διαφάνειας με λίστα κουκκίδων και δημιουργία λίστας κουκκίδων. Επίσης θα αναλυθεί ο τρόπος κατάργησης και μορφοποίησης κουκκίδων, καθώς και ο τρόπος προσθήκης νέας διαφάνειας με αριθμημένη λίστα. Παράλληλα, θα παρουσιαστεί η δημιουργία δευτερεύουσας αριθμημένης λίστας και η μορφοποίησή της. Τέλος θα αναφερθεί ο καθορισμός απόστασης πριν και μετά τις γραμμές λίστας…
Προσθήκη νέας διαφάνειας με λίστα κουκκίδων
Στην επόμενη διαφάνεια της παρουσίασής σας, θα ενημερώσετε το ακροατήριο για τις ομάδες ατόμων στις οποίες απευθύνεστε. Ο καλύτερος τρόπος είναι να χρησιμοποιήσετε μια διαφάνεια με διάταξη λίστας κουκκίδων, την οποία θα δημιουργήσετε με τα παρακάτω βήματα:
- Πατάτε στο κουμπί Νέα διαφάνεια στην ομάδα Διαφάνειες της καρτέλας Κεντρική, και επιλέγετε τη διάταξη Τίτλος και Περιεχόμενο από το υπομενού που εμφανίζεται.
![]() Προσοχή: Αν για τη δημιουργία της διαφάνειας είχατε πατήσει στο εικονίδιο Νέα διαφάνεια ή το συνδυασμό πλήκτρων Ctrl + M, το πρόγραμμα θα χρησιμοποιούσε τη διάταξη Μόνο τίτλος για τη νέα διαφάνεια, εφόσον αυτή είναι η διάταξη της προηγούμενης.
Προσοχή: Αν για τη δημιουργία της διαφάνειας είχατε πατήσει στο εικονίδιο Νέα διαφάνεια ή το συνδυασμό πλήκτρων Ctrl + M, το πρόγραμμα θα χρησιμοποιούσε τη διάταξη Μόνο τίτλος για τη νέα διαφάνεια, εφόσον αυτή είναι η διάταξη της προηγούμενης.
- Η νέα διαφάνεια εμφανίζεται στην οθόνη σας.
- Πληκτρολογείτε στο πλαίσιο τίτλου το κείμενο Εκπαιδευτικό Κέντρο Πληροφορικής Knowledge.
Δημιουργία λίστας κουκκίδων
Αφού καταχωρίσατε τον τίτλο της διαφάνειάς σας, θα συνεχίσετε με τη δημιουργία λίστας κουκκίδων:
- Τοποθετείτε το σημείο εισαγωγής στο κάτω πλαίσιο κειμένου, δεξιά από την κουκκίδα που εμφανίζεται, στη θέση με το ενδεικτικό κείμενο Κάντε κλικ για να προσθέσετε κείμενο και πληκτρολογείτε Εκπαιδευτικά προγράμματα για:
- Πατάτε το πλήκτρο Enter, οπότε στην επόμενη γραμμή εμφανίζεται μια αχνή κουκκίδα, και πληκτρολογείτε το κείμενο Παιδιά.
- Πατάτε το πλήκτρο Enter.
Δημιουργία δευτερεύουσας λίστας κουκκίδων
- Το επόμενο κείμενο θα είναι υποκατηγορία του παραπάνω, γι’ αυτό πατάτε το πλήκτρο Tab, ή πατάτε στο κουμπί Αύξηση επιπέδου λίστας στην ομάδα Παράγραφος της καρτέλας Κεντρική.
- Δημιουργείται μια εσοχή και το στυλ κουκκίδων της δευτερεύουσας λίστας αλλάζει μορφή.
- Πληκτρολογείτε το κείμενο Από 4 έως 15 ετών. Όπως παρατηρείτε, το πρόγραμμα μειώνει αυτόματα το μέγεθος κειμένου της δευτερεύουσας λίστας, ώστε να είναι μικρότερο από αυτό της κύριας.
- Πατάτε το πλήκτρο Enter για να δημιουργηθεί το δεύτερο στοιχείο της δευτερεύουσας λίστας, και πληκτρολογείτε Μαθητές Λυκείου.
- Πατάτε το πλήκτρο Enter.
- Το επόμενο στοιχείο της λίστας δε θα είναι υποκατηγορία, γι’ αυτό πατάτε τον συνδυασμό πλήκτρων Shift + Tab ή στο κουμπί Μείωση επιπέδου λίστας στην ομάδα Παράγραφος της καρτέλας Κεντρική, για να επιστρέψετε στο προηγούμενο επίπεδο της λίστας.
- Η εσοχή ακυρώνεται και η μορφή της κουκκίδας γίνεται ίδια με αυτή της κύριας λίστας.
- Πληκτρολογείτε το κείμενο Εκπαιδευτικούς.
Ομοίως προσθέτετε το κείμενο Χρήστες, με τις υποκατηγορίες Νέους και Προχωρημένους.
Σημείωση: Κάθε φορά που πατάτε στο κουμπί Αύξηση επιπέδου λίστας ή το πλήκτρο Tab σε μια γραμμή της λίστας, υποβιβάζεται αυτή τη γραμμή ώστε να δημιουργήσετε μια νέα υποκατηγορία. Μπορείτε να δημιουργήσετε μέχρι και εννέα υποεπίπεδα κουκκίδων.
Κατάργηση κουκκίδων
Στη διαφάνεια που δημιουργείτε, ο τίτλος της λίστας ( Εκπαιδευτικά προγράμματα για: ) δεν πρέπει να έχει κουκκίδα. Για να αφαιρέσετε την κουκκίδα από την πρώτη παράγραφο, κάνετε τα εξής:
- Τοποθετείτε το σημείο εισαγωγής στη γραμμή με το κείμενο Εκπαιδευτικά προγράμματα για:
- Στην ομάδα Παράγραφος της καρτέλας Κεντρική πατάτε στο κουμπί Κουκκίδες.
- Η κουκκίδα καταργείται.
Ένας άλλος τρόπος να ακυρώσετε τη μορφοποίηση κουκκίδων, είναι να πατήσετε στο κάτω βέλος του κουμπιού Κουκκίδες, και από το υπομενού που εμφανίζεται να επιλέξετε Καμία, ή να τοποθετήσετε το σημείο εισαγωγής στην αρχή του κειμένου μιας γραμμής κουκκίδων και να πατήσετε το πλήκτρο Backspace.
Μορφοποίηση κουκκίδων
Όταν δημιουργείτε λίστες με κουκκίδες, το πρόγραμμα εξ ορισμού προσθέτει μια στρογγυλή κουκκίδα στα αριστερά της πρώτης γραμμής μιας παραγράφου, και τοποθετεί το κείμενό της σε εσοχή. Σας επιτρέπει όμως να προσαρμόσετε το στυλ των κουκκίδων, να αλλάξετε το μέγεθος και το χρώμα τους, ή να χρησιμοποιήσετε μια εικόνα ως κουκκίδα. Για να αλλάξετε την προεπιλεγμένη μορφή των κουκκίδων και να χρησιμοποιήσετε για τη λίστα σας ένα σημάδι επιλογής, κάνετε τα εξής:
![]()
- Επιλέγετε όλες τις παραγράφους της λίστας κουκκίδων.
- Στην ομάδα Παράγραφος της καρτέλας Κεντρική πατάτε στο κάτω βέλος του κουμπιού Κουκκίδες.
- Εμφανίζεται ένα μενού με τις διαθέσιμες κουκκίδες.
- Επιλέγετε τη μορφή κουκκίδων που θέλετε να χρησιμοποιήσετε. Στη δική σας περίπτωση, τη μορφή
![]()
Αν θέλετε περισσότερες ρυθμίσεις σχετικά με το στυλ κουκκίδων που θα χρησιμοποιήσετε, πατάτε στην εντολή Κουκκίδες και αρίθμηση του μενού του κουμπιού Κουκκίδες, οπότε εμφανίζεται το ομώνυμο πλαίσιο διαλόγου
- Στο πλαίσιο Μέγεθος επιλέγετε το μέγεθος των κουκκίδων σε σχέση με το μέγεθος του κειμένου (ως ποσοστό).
- Με το κουμπί Χρώμα, επιλέγετε το χρώμα που θέλετε να έχουν οι κουκκίδες.
- Πατώντας στο κουμπί Εικόνα… μπορείτε να επιλέξετε μια εικόνα ως κουκκίδα.
- Πατώντας στο κουμπί Προσαρμογή…, ανοίγετε το πλαίσιο διαλόγου Σύμβολο στο οποίο μπορείτε να επιλέξετε ένα σύμβολο και να το χρησιμοποιήσετε ως κουκκίδα.
- Πατάτε στο κουμπί ΟΚ και η νέα μορφή κουκκίδων εφαρμόζεται στη λίστα σας.
Στη συνέχεια, αλλάζετε τη μορφή τη υποκουκκίδας Από 4 έως 15 ετών σε δεξιό βέλος , επιλέγοντας πρώτα το κείμενό της.
Η τελική μορφή της τρίτης διαφάνειας
Στην επόμενη εικόνα βλέπετε την τελική μορφή της τρίτης διαφάνειας:
Προσθήκη νέας διαφάνειας με αριθμημένη λίστα
Η τρίτη διαφάνεια που προσθέσατε περιείχε μια λίστα με κουκκίδες. Με παρόμοιο τρόπο δημιουργείτε και διαφάνειες με αριθμημένες λίστες, για να περιγράψετε κάποιο θέμα βήμα προς βήμα και να επισημάνετε τα στοιχεία που σας ενδιαφέρουν. Τώρα, θα προσθέσετε στην παρουσίασή σας την τέταρτη διαφάνειά της, η οποία θα περιέχει μια αριθμημένη λίστα και ένα πλαίσιο κράτησης θέσης για αντικείμενο. Θα χρησιμοποιήσετε αυτή τη διαφάνεια για να παρουσιάσετε στο ακροατήριό σας τους διάφορους τρόπους διεξαγωγής των εκπαιδευτικών σας προγραμμάτων. Επειδή το πρόγραμμα δε διαθέτει διάταξη διαφάνειας με τίτλο και αριθμημένη λίστα, θα χρησιμοποιήσετε τη διάταξη Δύο περιεχόμενα, και στη συνέχεια θα μετατρέψετε τις κουκκίδες σε αριθμούς.
- Επιλέγετε την τρίτη διαφάνεια της παρουσίασης, πατάτε στο βέλος του κουμπιού Νέα διαφάνεια, και από το υπομενού που εμφανίζεται επιλέγετε Δύο περιεχόμενα.
- Η νέα διαφάνεια εμφανίζεται στην οθόνη σας.
- Πληκτρολογείτε στο πλαίσιο τίτλου το κείμενο Διεξαγωγή της εκπαίδευσης.
- Τοποθετείτε τον δείκτη του ποντικιού στο αριστερό πλαίσιο κράτησης θέσης. Επειδή δε θέλετε το κείμενο που θα καταχωρίσετε να είναι με κουκκίδες, πατάτε στο κουμπί Κουκκίδες στην ομάδα Παράγραφος της καρτέλας Κεντρική, για να τις ακυρώσετε.
- Πληκτρολογείτε το κείμενο Είδος εκπαίδευσης: και πατάτε το πλήκτρο Enter.
Αριθμημένη λίστα
Τώρα θα δημιουργήσετε μια αριθμημένη λίστα με τα είδη εκπαίδευσης που παρέχει το εκπαιδευτήριο πληροφορικής:
- Στην ομάδα Παράγραφος της καρτέλας Κεντρική, πατάτε στο κουμπί Αρίθμηση. Στα αριστερά της παραγράφου εμφανίζεται αμυδρά ο αριθμός 1 με μια τελεία στα δεξιά του (1.). Το σημείο εισαγωγής τοποθετείται δεξιότερα, γεγονός που δείχνει ότι το κείμενο της παραγράφου θα είναι σε εσοχή, ενώ το κουμπί Αρίθμηση εμφανίζεται «πατημένο».
- Πληκτρολογείτε το κείμενο Εκπαίδευση σε τμήματα και πατάτε το πλήκτρο Enter.
- Το σημείο εισαγωγής τοποθετείται στη δεύτερη παράγραφο της αριθμημένης λίστας. Η παράγραφος αυτή έχει την ίδια μορφή με την πρώτη, αλλά στα αριστερά της εμφανίζεται ο αριθμός δύο (2.).
Δημιουργία δευτερεύουσας αριθμημένης λίστας
- Το επόμενο κείμενο θα είναι υποκατηγορία, γι’ αυτό πατάτε το πλήκτρο Tab και η παράγραφος τοποθετείται σε αυξημένη εσοχή. Μπορείτε επίσης να πατήσετε στο κουμπί Αύξηση επιπέδου λίστας, το οποίο βρίσκεται στην ομάδα Παράγραφος της καρτέλας Κεντρική.
- Πληκτρολογείτε το κείμενο Διάρκειας τριών μηνών και πατάτε το πλήκτρο Enter.
- Πληκτρολογείτε το κείμενο Διάρκειας πέντε μηνών και πατάτε Enter.
- Το επόμενο κείμενο ΔΕΝ θα είναι υποκατηγορία, γι’ αυτό πατάτε τον συνδυασμό πλήκτρων Shift + Tab. Μπορείτε επίσης να πατήσετε στο κουμπί Μείωση επιπέδου λίστας, στην ομάδα Παράγραφος της καρτέλας Κεντρική.
- Πληκτρολογείτε το κείμενο Ιδιαίτερη εκπαίδευση στη δεύτερη αριθμημένη παράγραφο, και το κείμενο Εντατικά τμήματα στην τρίτη.
Μορφοποίηση αριθμημένης λίστας
Όταν δημιουργείτε μια αριθμημένη λίστα, το PowerPoint χρησιμοποιεί εξ ορισμού αραβικούς αριθμούς για την αρίθμηση των παραγράφων της λίστας. Μπορείτε όμως να προσαρμόσετε το στυλ των αριθμών και να επιλέξετε κάποιο διαφορετικό. Για να αλλάξετε τη μορφή αρίθμησης και να χρησιμοποιήσετε λατινικούς αριθμούς στη λίστα σας, κάνετε τα εξής:
- Επιλέγετε την αριθμημένη λίστα, και στην ομάδα Παράγραφος της καρτέλας Κεντρική πατάτε στο κάτω βέλος του κουμπιού Αρίθμηση.
- Εμφανίζεται ένα μενού με τα διαθέσιμα στυλ αρίθμησης.
- Επιλέγετε το στυλ αρίθμησης με τους κεφαλαίους λατινικούς αριθμούς.
- Το νέο στυλ αρίθμησης εφαρμόζεται στη λίστα σας.
Συμβουλή: Ένας εύκολος τρόπος να μετατρέπετε αριθμημένες λίστες σε λίστες με κουκκίδες ή το αντίστροφο, είναι να επιλέξετε τη λίστα και να πατήσετε στο κουμπί Κουκκίδες ή στο κουμπί Αρίθμηση της ομάδας Παράγραφος.
Η μορφή της τέταρτης διαφάνειας
Στην παρακάτω εικόνα βλέπετε τη μορφή της τέταρτης διαφάνειας:
Καθορισμός απόστασης πριν και μετά τις γραμμές λίστας
Έχετε τη δυνατότητα να καθορίσετε την απόσταση κάθε γραμμής μιας λίστας κουκκίδων ή αριθμημένης λίστας, από την προηγούμενη και την επόμενη γραμμή της λίστας. Για τον σκοπό αυτόν, κάνετε τα εξής:
- Επιλέγετε τις γραμμές της λίστας κουκκίδων ή της αριθμημένης λίστας.
- Πατάτε στο κουμπί ανοίγματος πλαισίου διαλόγου της ομάδας Παράγραφος στην καρτέλα Κεντρική.
- Εμφανίζεται το πλαίσιο διαλόγου της ομάδας Παράγραφος, με ανοιχτή την καρτέλα Εσοχές και διαστήματα.
- Πατώντας στο επάνω και κάτω βέλος του πλαισίου Πριν στην περιοχή Διάστημα, μπορείτε να καθορίσετε την απόσταση πριν από την επιλεγμένη γραμμή. Μπορείτε επίσης να καταχωρίσετε μια τιμή πληκτρολογώντας την απευθείας.
- Πατώντας στο επάνω και κάτω βέλος του πλαισίου Μετά της ίδιας περιοχής, μπορείτε να καθορίσετε την απόσταση μετά από την επιλεγμένη γραμμή. Μπορείτε επίσης να καταχωρίσετε μια τιμή πληκτρολογώντας την απευθείας.
- Αφού ολοκληρώσετε τις ρυθμίσεις σας, πατάτε στο κουμπί ΟΚ του πλαισίου διαλόγου.
Αν σας άρεσε η δημοσίευση και θέλετε να υποστηρίξετε το Altitude.gr στη λειτουργία του, μπορείτε να κάνετε ένα like στη σελίδα μας στο Facebook, να μοιραστείτε το άρθρο με τους φίλους σας, και να μας ακολουθήσετε σε Instagram, Twitter, Dailymotion, και YouTube.