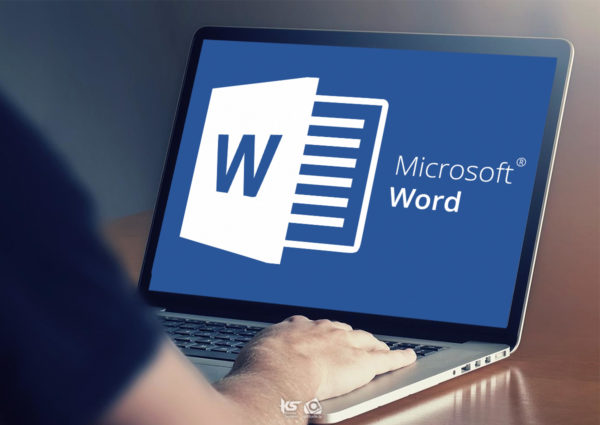Τα προγράμματα επεξεργασίας κειμένου, σας επιτρέπουν να αντιγράφετε και να μετακινείτε λέξεις, παραγράφους, και αντικείμενα, από ένα σημείο ενός εγγράφου σε κάποια άλλη θέση, είτε στο ίδιο το έγγραφο είτε σε κάποιο διαφορετικό, με εύκολο και αποδοτικό τρόπο. Ακόμη, όπως είδατε, το πρόγραμμα παρέχει διάφορους τρόπους για τη διαγραφή στοιχείων από ένα έγγραφο.
Σ’ αυτό το άρθρο λοιπόν, που αποτελεί ουσιαστικά τη συνέχεια του άρθρου Microsoft Word 2016: Διαγραφή και αντιγραφή κειμένου, γίνεται αναφορά στην αντιγραφή ή μετακίνηση κειμένου με μεταφορά και απόθεση, καθώς και με τη χρήση μενού συντόμευσης. Επίσης αναλύεται η χρήση του κουμπιού Ειδική επικόλληση και η λειτουργία του “Προχείρου”, στο Microsoft Word 2016. Τέλος παρουσιάζονται οι χρήσιμες λειτουργίες εύρεσης και αντικατάστασης…
Αντιγραφή ή μετακίνηση κειμένου με μεταφορά και απόθεση
Ένας ακόμη τρόπος να αντιγράψετε ή να μετακινήσετε ένα τμήμα κειμένου, είναι με τη λειτουργία μεταφοράς και απόθεσης (drag and drop). Για να μετακινήσετε τις λέξεις με εξαφάνιση, από την πρώτη παράγραφο στο τέλος της δεύτερης, κάνετε τα εξής:
- Επιλέγετε τις λέξεις με εξαφάνιση, τις οποίες θέλετε να μετακινήσετε.
- Τοποθετείτε το δείκτη του ποντικιού επάνω στο επιλεγμένο κείμενο.
- Ο δείκτης του ποντικιού μετατρέπεται σε βέλος που δείχνει προς τα επάνω και αριστερά.
- Πατάτε και κρατάτε πατημένο το αριστερό πλήκτρο του ποντικιού.
- Κάτω από το δείκτη εμφανίζεται ένα μικρό γκρίζο ορθογώνιο, ενώ μια αχνή κατακόρυφη γραμμή δείχνει πού θα τοποθετηθεί το επιλεγμένο κείμενο όταν αφήσετε το πλήκτρο του ποντικιού.
- Μετακινείτε το δείκτη του ποντικιού ώστε η κατακόρυφη γραμμή να τοποθετηθεί ανάμεσα στη λέξη κινδυνεύουν και την τελεία, και αφήνετε το αριστερό πλήκτρο του ποντικιού.
- Το κείμενο μεταφέρεται στη νέα του θέση.
Με τον ίδιο τρόπο μπορείτε επίσης να αντιγράψετε το επιλεγμένο κείμενο ή αντικείμενο· απλώς πρέπει να κρατάτε πατημένο το πλήκτρο Ctrl καθώς σύρετε. Ως παράδειγμα, θα αντιγράψετε το κείμενο ρύπανση των μετά από το χαρακτήρα Η της τελευταίας παραγράφου.
- Επιλέγετε το κείμενο που θέλετε να αντιγράψετε.
- Τοποθετείτε το δείκτη του ποντικιού επάνω στο επιλεγμένο κείμενο και, όταν μετατραπεί σε βέλος που δείχνει επάνω και αριστερά, πατάτε και κρατάτε πατημένο το πλήκτρο Ctrl.
- Έπειτα, πατάτε και κρατάτε πατημένο το αριστερό πλήκτρο του ποντικιού.
- Κάτω από το δείκτη του ποντικιού, μαζί με το γκρίζο ορθογώνιο πλαίσιο, εμφανίζεται και ένα μικρό τετράγωνο με το σύμβολο συν (+) στο κέντρο του. Εμφανίζεται επίσης και η αχνή κατακόρυφη γραμμή.
- Μετακινείτε το δείκτη του ποντικιού ώστε η κατακόρυφη γραμμή να βρεθεί στη θέση προορισμού, δηλαδή μετά από το γράμμα Η της τελευταίας παραγράφου, και αφήνετε πρώτα το αριστερό πλήκτρο του ποντικιού και μετά το πλήκτρο Ctrl.
- Το κείμενο αντιγράφεται.
- Στην τελευταία παράγραφο του εγγράφου πληκτρολογείτε θαλασσών.
Αντιγραφή ή μετακίνηση κειμένου με τη χρήση μενού συντόμευσης
Ένας άλλος τρόπος για να αντιγράψετε ή να μετακινήσετε κείμενο ή αντικείμενα, είναι να χρησιμοποιήσετε το μενού συντόμευσης, όπως περιγράφεται στη συνέχεια:
- Επιλέγετε το κείμενο που θέλετε να αντιγράψετε ή να μετακινήσετε.
- Τοποθετείτε το δείκτη του ποντικιού στο επιλεγμένο κείμενο.
- Όταν ο δείκτης μετατραπεί σε βέλος που δείχνει επάνω και αριστερά, πατάτε και κρατάτε πατημένο το δεξιό πλήκτρο του ποντικιού.
- Όσο κρατάτε πατημένο το πλήκτρο του ποντικιού, ο δείκτης συνοδεύεται από ένα μικρό γκρίζο ορθογώνιο και μια κατακόρυφη αχνή γραμμή.
- Μετακινείτε το δείκτη του ποντικιού ώστε η κατακόρυφη γραμμή να βρεθεί στη θέση προορισμού, και αφήνετε το δεξιό πλήκτρο του ποντικιού.
- Εμφανίζεται το μενού συντόμευσης.
- Για να αντιγράψετε το επιλεγμένο κείμενο επιλέγετε την εντολή Αντιγραφή εδώ, ενώ για να το μετακινήσετε επιλέγετε την εντολή Μετακίνηση εδώ.
Ειδική επικόλληση
Ένας άλλος τρόπος να επικολλήσετε στοιχεία που έχετε αντιγράψει ή αποκόψει, είναι να χρησιμοποιήσετε την εντολή Ειδική επικόλληση.
- Πατάτε στο βέλος στο κάτω μέρος του κουμπιού Επικόλληση.
- Επιλέγετε την εντολή Ειδική επικόλληση, οπότε εμφανίζεται το ομώνυμο πλαίσιο διαλόγου.
Από αυτό το πλαίσιο διαλόγου μπορείτε να επιλέξετε τη μορφή με την οποία θα εμφανιστεί το στοιχείο που θα επικολλήσετε. Π.χ., αν επιλέξετε τη μορφή Εικόνα, τα περιεχόμενα του Προχείρου θα εισαχθούν στο έγγραφό σας ως εικόνα, ακόμη και αν έχετε αντιγράψει κείμενο.
Περισσότερα για το Πρόχειρο
Όπως είδατε, το Πρόχειρο είναι ένα στοιχείο του λειτουργικού συστήματος που ενεργεί στο παρασκήνιο, αποθηκεύοντας προσωρινά τα στοιχεία που αντιγράφετε ή μετακινείτε. Στο Πρόχειρο των Windows μπορείτε να αποθηκεύετε ένα μόνο στοιχείο κάθε φορά. Όμως οι εφαρμογές του Microsoft Office διαθέτουν το δικό τους, βελτιωμένο Πρόχειρο, όπου μπορείτε να αποθηκεύετε μέχρι και 24 διαφορετικά στοιχεία ταυτόχρονα. Όταν επιλέγετε την εντολή Επικόλληση, στη θέση του σημείου εισαγωγής εμφανίζεται το τελευταίο στοιχείο που έχετε αποθηκεύσει στο Πρόχειρο. Για να επικολλήσετε κάποιο άλλο στοιχείο, κάνετε τα εξής:
- Πατάτε στο κουμπί ανοίγματος πλαισίου διαλόγου της ομάδας Πρόχειρο στην καρτέλα Κεντρική.
- Εμφανίζεται το παράθυρο εργασιών Πρόχειρο.
- Πατώντας στο κουμπί Επικόλληση όλων, προσθέτετε όλα τα περιεχόμενα του Προχείρου στη θέση του σημείου εισαγωγής.
- Πατώντας στο κουμπί Απαλοιφή όλων, διαγράφετε όλα τα περιεχόμενα του Προχείρου.
- Για να επικολλήσετε ένα στοιχείο από το Πρόχειρο στη θέση του σημείου εισαγωγής, μπορείτε να πατήσετε σε αυτό με το αριστερό πλήκτρο του ποντικιού. Επίσης, αν δείξετε σε ένα στοιχείο και στη συνέχεια πατήσετε στο κάτω βέλος στη δεξιά πλευρά του, το πρόγραμμα θα εμφανίσει ένα μενού με τις εντολές Επικόλληση και Διαγραφή. Πατώντας στην εντολή Επικόλληση τοποθετείτε το στοιχείο του Προχείρου στη θέση που βρίσκεται το σημείο εισαγωγής, ενώ πατώντας στην εντολή Διαγραφή, διαγράφετε το συγκεκριμένο στοιχείο από το Πρόχειρο.
Για να κλείσετε το παράθυρο εργασιών Πρόχειρο, πατάτε στο κουμπί Κλεισίματός του.
Εύρεση και Αντικατάσταση
Πολλές φορές, σε μεγάλα έγγραφα χρειάζεται να αναζητήσετε μια συγκεκριμένη λέξη ή κάποιο κείμενο, ή να αντικαταστήσετε μια λέξη ή φράση με κάποια άλλη, Γι’ αυτόν το σκοπό, το πρόγραμμα παρέχει δύο πολύ χρήσιμες λειτουργίες: την Εύρεση και την Αντικατάσταση, με τις οποίες μπορείτε εύκολα να αναζητάτε και να αντικαθιστάτε λέξεις ή φράσεις στο έγγραφό σας.
Εύρεση
Για να εντοπίσετε τη λέξη κινδυνεύουν στο έγγραφο του παραπάνω παραδείγματος, ακολουθείτε τα παρακάτω βήματα:
- Πατάτε στο κουμπί Εύρεση στην ομάδα Επεξεργασία της καρτέλας Κεντρική ή το συνδυασμό πλήκτρων Ctrl + F.
- Εμφανίζεται το παράθυρο εργασιών Περιήγηση.
- Στο πλαίσιο Αναζήτηση σε έγγραφο καταχωρείτε το κείμενο που αναζητάτε. Για το συγκεκριμένο παράδειγμα πληκτρολογείτε κινδυνεύουν.
- Το πρόγραμμα εμφανίζει αμέσως τα αποτελέσματα σε μια λίστα στο παράθυρο εργασιών Περιήγηση και επισημαίνει τη λέξη που αναζητήσατε σε όλα τα σημεία του εγγράφου.
- Για να επιλέξετε μια λέξη, απλώς πατάτε σε αυτή στη λίστα του παραθύρου εργασιών Περιήγηση.
Αντικατάσταση
Για να αντικαταστήσετε τη λέξη ρύπανση με τη λέξη μόλυνση, κάνετε τα εξής:
- Τοποθετείτε το σημείο εισαγωγής στην αρχή του εγγράφου και πατάτε στο κουμπί Αντικατάσταση στην ομάδα Επεξεργασία της καρτέλας Κεντρική ή το συνδυασμό πλήκτρων Ctrl + H.
- Ανοίγει το πλαίσιο διαλόγου Εύρεση και Αντικατάσταση στην καρτέλα Αντικατάσταση.
- Στο πλαίσιο Εύρεση του:, πληκτρολογείτε το κείμενο που αναζητάτε: ρύπανση.
- Στο πλαίσιο Αντικατάσταση με: πληκτρολογείτε το κείμενο αντικατάστασης: μόλυνση.
- Πατάτε στο κουμπί Αντικατάσταση όλων, οπότε η λέξη ρύπανση αντικαθίσταται παντού στο κείμενο από τη λέξη μόλυνση. Επίσης, μπορείτε να πατήσετε στο κουμπί Εύρεση επόμενου ώστε το πρόγραμμα να επισημάνει πρώτα την επόμενη εμφάνιση της λέξης, και μετά να πατήσετε στο κουμπί Αντικατάσταση.
Η τελική μορφή του εγγράφου
Αποθηκεύετε το έγγραφο με το όνομα Ζώα, στο φάκελο Έγγραφα.
Αν σας άρεσε η δημοσίευση και θέλετε να υποστηρίξετε το Altitude.gr στη λειτουργία του, μπορείτε να κάνετε ένα like στη σελίδα μας στο Facebook, να μοιραστείτε το άρθρο με τους φίλους σας, και να μας ακολουθήσετε σε Instagram, Twitter, Dailymotion, και YouTube.