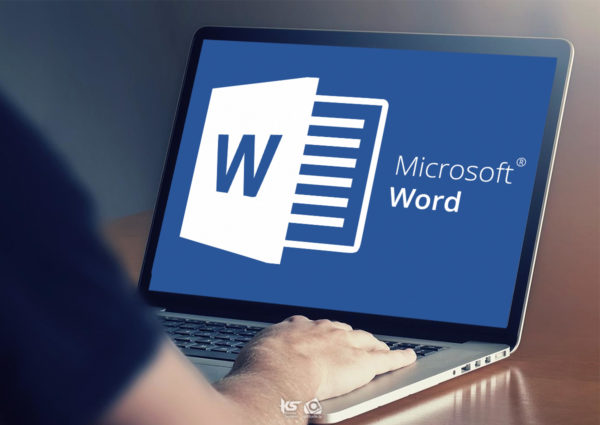Ενώ στα άλλα λειτουργικά συστήματα των Windows η αλλαγή της εικόνας λογαριασμού γίνεται από τη μικροεφαρμογή λογαριασμού στον πίνακα ελέγχου, στα Windows 8 και Windows 10 γίνεται με άλλον τρόπο.
Συγκεκριμένα η αλλαγή της εικόνας του λογαριασμού χρήστη γίνεται μέσα από τις ρυθμίσεις του υπολογιστή. Σε αυτό το άρθρο θα δούμε αναλυτικά την αλλαγή, επαναφορά και διαγραφή της εικόνας του λογαριασμού μας στο λειτουργικό σύστημα των Windows 10.
Αλλαγή εικόνας λογαριασμού
- Κάνουμε κλικ στο κουμπί Έναρξη
ή πατάμε το κουμπί των Windows.
- Κάνουμε κλικ στην εικόνα του λογαριασμού και επιλέγουμε Αλλαγή ρυθμίσεων λογαριασμού.
- Μπαίνοντας στις ρυθμίσεις του υπολογιστή, βλέπουμε την εικόνα του τρέχοντος λογαριασμού. Έτσι για να την αλλάξουμε, έχουμε δύο επιλογές: Είτε κάνουμε κλικ στην Κάμερα και γίνεται επί τόπου λήψη μιας φωτογραφίας, είτε κάνουμε κλικ στην Αναζήτηση για να βρούμε μία εικόνα μέσα στον υπολογιστή μας, και στη συνέχεια πατάμε Επιλογή εικόνας, για να ορίσουμε τη νέα εικόνα του λογαριασμού μας.
Επαναφορά προεπιλεγμένης εικόνας λογαριασμού
Εάν αλλάξαμε την εικόνα του λογαριασμού μας αλλά για κάποιο λόγο επιθυμούμε να επαναφέρουμε την προηγούμενη εικόνα που είχαμε, μπορούμε να κάνουμε το εξής:
- Κάνουμε κλικ στο κουμπί Έναρξη
ή πατάμε το κουμπί των Windows.
- Κάνουμε κλικ στην εικόνα του λογαριασμού και επιλέγουμε Αλλαγή ρυθμίσεων λογαριασμού.
- Μπαίνοντας στις ρυθμίσεις του υπολογιστή, βλέπουμε την εικόνα του τρέχοντος λογαριασμού σε έναν μεγάλο κύκλο. Ακριβώς δίπλα, σε έναν μικρότερο κύκλο, τα Windows 10 έχουν κρατήσει την προηγούμενη εικόνα που είχαμε στον λογαριασμό μας. Το ίδιο γίνεται με κάθε εικόνα που αλλάζουμε στον λογαριασμό μας.
- Για να επαναφέρουμε την προηγούμενη εικόνα, αρκεί να κάνουμε ένα κλικ πάνω στον μικρό κύκλο με την φωτογραφία.
Ένας δεύτερος τρόπος με τον οποίο μπορούμε να κάνουμε επαναφορά της εικόνας λογαριασμού, είναι ο ακόλουθος:
- Κάνουμε κλικ στο κουμπί Έναρξη
ή πατάμε το κουμπί των Windows.
- Κάνουμε κλικ στην εικόνα του λογαριασμού και επιλέγουμε Αλλαγή ρυθμίσεων λογαριασμού.
- Μπαίνοντας στις ρυθμίσεις του υπολογιστή στην καρτέλα οι πληροφορίες σας, πηγαίνουμε στο σημείο που λέει Δημιουργία της εικόνας σας και έπειτα κάνουμε κλικ στην Αναζήτηση για μία.
- Μόλις εμφανιστεί το παράθυρο διαλόγου, πληκτρολογούμε την ακόλουθη διαδρομή στη γραμμή διευθύνσεων και πατάμε Enter. C:\ProgramData\Microsoft\User Account Pictures
- Εκεί μπορούμε να επιλέξουμε την προεπιλεγμένη εικόνα χρήστη. Επιλέγουμε την εικόνα και κάνουμε κλικ στην Επιλογή εικόνας.
Διαγραφή προηγούμενης εικόνας λογαριασμού
Όσες εικόνες και αν αλλάξαμε για εικόνες λογαριασμού όλες μένουν δεξιά από την τωρινή εικόνα χρήστη. Εάν δεν επιθυμούμε να κρατήσουμε τις προηγούμενες εικόνες προφίλ, μπορούμε να κάνουμε το εξής:
- Ανοίγουμε την Εξερεύνηση αρχείων
- Πληκτρολογούμε την ακόλουθη διαδρομή στη γραμμή διευθύνσεων και πατάμε Enter. C:\Users\username\AppData\Roaming\Microsoft\Windows\AccountPictures
- ΠΡΟΣΟΧΗ!!! Πρέπει να γίνει αντικατάσταση του username με το όνομα του λογαριασμού σας στα Windows 10. Για παράδειγμα στον συγκεκριμένο υπολογιστή θα πληκτρολογήσουμε την εξής διαδρομή
- C:\Users\Ηλιάνα\AppData\Roaming\Microsoft\Windows\AccountPictures
Εδώ θα δούμε όλες τις εικόνες που έχουμε χρησιμοποιήσει κατά καιρούς σαν εικόνες λογαριασμού. Σβήνουμε αυτές που δεν θέλουμε και αφήνουμε μόνο την εικόνα που επιθυμούμε να κρατήσουμε.
Αν σας άρεσε η δημοσίευση και θέλετε να υποστηρίξετε το Altitude.gr στη λειτουργία του, μπορείτε να κάνετε ένα like στη σελίδα μας στο Facebook, να μοιραστείτε το άρθρο με τους φίλους σας, και να μας ακολουθήσετε σε Instagram, Twitter, Google+, Dailymotion, και YouTube.