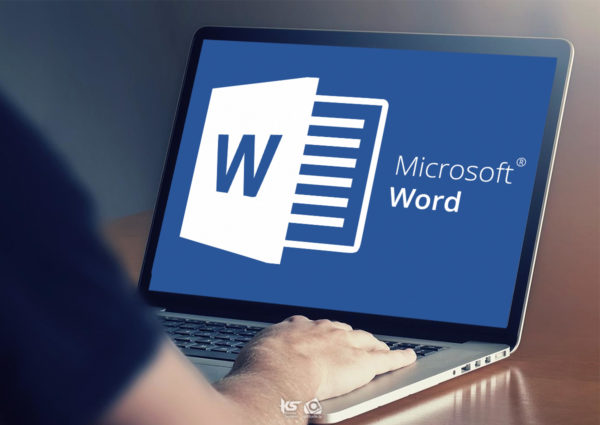Συχνά σε ένα φύλλο εργασίας χρησιμοποιείτε παρόμοιους τύπους σε διαφορετικά κελιά. Στο παράδειγμα του προηγούμενου άρθρου, θα χρησιμοποιήσετε στα κελιά B6, C6, D6, και E6 τον ίδιο περίπου τύπο, ο οποίος θα υπολογίζει τα αθροίσματα της αντίστοιχης στήλης. Επίσης, κοινό τύπο θα έχουν και τα κελιά F3, F4, και F5. Αντί να δημιουργήσετε από ένα διαφορετικό τύπο για κάθε κελί, μπορείτε να αντιγράψετε έναν υπάρχοντα τύπο σε ένα ή περισσότερα άλλα κελιά, και να αφήσετε το πρόγραμμα να προσαρμόσει αυτόματα τις αναφορές κελιών των αντιγράφων, ώστε να περιλαμβάνουν τις τιμές της κατάλληλης περιοχής κελιών.
Σ’ αυτό το πρώτο μέρος λοιπόν, θα αναλυθούν οι τρόποι αντιγραφής τύπων και τιμών, οι επιλογές αυτόματης συμπλήρωσης και επικόλλησης, και η μετακίνηση δεδομένων με τις εντολές Αποκοπή και Επικόλληση. Επιπλέον, στο δεύτερο μέρος που θα ακολουθήσει, θα γίνει εκτενής αναφορά στους τρόπους χρήσης της αντιγραφής και μετακίνησης κελιών με τη χρήση του ποντικιού, καθώς και στη διαδικασία τροποποίησης τύπων. Τέλος θα γίνει εντοπισμός και διόρθωση σφαλμάτων, ενώ θα επεξηγηθεί και το πρόβλημα της κυκλικής αναφοράς στο Microsoft Excel 2016.
Αντιγραφή τύπων και τιμών
Παρακάτω θα γίνει αντιγραφή του τύπου του κελιού C6 στο κελί D6: Κάνετε ενεργό το κελί C6, οπότε στη γραμμή τύπων εμφανίζεται ο τύπος =SUM(C3:C5). Ο τύπος αυτός λέει στο πρόγραμμα να προσθέσει τις τιμές των τριών κελιών που βρίσκονται ακριβώς επάνω από το κελί C6, και να εμφανίσει σε αυτό το αποτέλεσμα της πρόσθεσης. Αν αντιγράψετε τον τύπο του κελιού C6 στο κελί D6, οι αναφορές κελιών που περιέχει ο τύπος θα προσαρμοστούν αυτόματα για τη νέα στήλη. Ο νέος τύπος που θα δημιουργηθεί στο κελί D6 είναι ο =SUM(D3:D5). Δηλαδή, το πρόγραμμα προσθέτει τις τιμές των τριών κελιών που βρίσκονται ακριβώς επάνω από το ενεργό κελί, και εμφανίζει σε αυτό το αποτέλεσμα της πρόσθεσης. Η αντιγραφή τύπων, αλλά και δεδομένων, γίνεται με τους παρακάτω τρόπους:
- Με τη χρήση της λαβής συμπλήρωσης με το ποντίκι.
- Με τη χρήση του κουμπιού Συμπλήρωση.
- Με τη χρήση των εντολών Αντιγραφή και Επικόλληση.
Αντιγραφή τύπων και τιμών με συμπλήρωση με το ποντίκι
Ο ευκολότερος τρόπος να αντιγράψετε έναν τύπο ή τα περιεχόμενα ενός κελιού σε γειτονικά κελιά, είναι να χρησιμοποιήσετε τη λαβή συμπλήρωσης, το μικρό μαύρο τετράγωνο στην κάτω δεξιά γωνία του ενεργού κελιού. Όταν τοποθετείτε το δείκτη του ποντικιού επάνω στη λαβή συμπλήρωσης, ο δείκτης μετατρέπεται σε μικρό μαύρο σταυρό.
Για να αντιγράψετε τον τύπο του κελιού C6 στο κελί D6 με τη λαβή συμπλήρωσης, ακολουθείτε τα εξής βήματα:
- Κάνετε ενεργό το κελί C6.
- Τοποθετείτε το δείκτη του ποντικιού επάνω στη λαβή συμπλήρωσης.
- Ο δείκτης μετατρέπεται σε μικρό μαύρο σταυρό.
- Κρατώντας πατημένο το αριστερό πλήκτρο του ποντικιού, σύρετε τη λαβή συμπλήρωσης στο κελί D6.
- Αφήστε το αριστερό πλήκτρο του ποντικιού.

- Ο τύπος καταχωρίζεται στο κελί D6 και προσαρμόζεται αυτόματα για τη νέα στήλη. Ο νέος τύπος του κελιού D6 είναι: =SUM(D3:D5).

Με τη λαβή συμπλήρωσης, εκτός από τους τύπους μπορείτε να αντιγράψετε και τα δεδομένα που περιέχονται στα κελιά του φύλλου εργασίας σας.
Επιλογές αυτόματης συμπλήρωσης
Αφού ολοκληρώσετε την αντιγραφή ενός τύπου με τη λαβή συμπλήρωσης, στην κάτω δεξιά γωνία του τελευταίου κελιού που συμπληρώσατε, εμφανίζεται το κουμπί Επιλογές Αυτόματης Συμπλήρωσης.
- Πατώντας στο κουμπί αυτό, ανοίγετε ένα μενού με τις διάφορες επιλογές της Αυτόματης Συμπλήρωσης.
- Από το μενού αυτό μπορείτε να επιλέξετε αν θα αντιγράψετε τα κελιά, αν θα αντιγράψετε μόνο τη μορφοποίηση χωρίς τα περιεχόμενα, ή αν θα αντιγράψετε μόνο το περιεχόμενο των κελιών, χωρίς τις υπόλοιπες μορφοποιήσεις.
Οι εντολές που εμφανίζονται στο μενού του κουμπιού Επιλογές Αυτόματης Συμπλήρωσης, διαφέρουν ανάλογα με το είδος και τη μορφή των δεδομένων που θα συμπληρώσετε.

Θα μπορούσατε να σύρετε τη λαβή συμπλήρωσης έως το κελί E6, και να αντιγράψετε τον τύπο του κελιού C6 σε όλα τα κελιά από το D6 έως το E6. Αυτό δε θα γίνει εδώ, για να μπορέσετε να δείτε και άλλους τρόπους αντιγραφής.
Αντιγραφή τύπων και τιμών με την εντολή Συμπλήρωση
Προκειμένου να αντιγράψετε τύπους ή δεδομένα σε γειτονικά κελιά, επιλέγετε το κελί ή τα κελιά προέλευσης και τα κελιά προορισμού των δεδομένων – για τα παραπάνω παράδειγμα τα κελιά D6:E6 – και πατάτε στο κουμπί Συμπλήρωση στην ομάδα Επεξεργασία της καρτέλας Κεντρική.

Στη συνέχεια κάνετε ένα από τα παρακάτω:
- Επιλέγετε Προς τα κάτω για να αντιγράψετε τα περιεχόμενα και τις μορφοποιήσεις των κελιών, που βρίσκονται στην επάνω γραμμή της επιλεγμένης περιοχής, και στα υπόλοιπα κελιά της. Εναλλακτικά, πατάτε το συνδυασμό πλήκτρων Ctrl + D.
- Επιλέγετε Προς τα δεξιά για να αντιγράψετε τα περιεχόμενα και τις μορφοποιήσεις των κελιών από την αριστερή στήλη της επιλεγμένης περιοχής και στα υπόλοιπα κελιά της. Μπορείτε επίσης να πατήσετε το συνδυασμό πλήκτρων Ctrl + R.
- Επιλέγετε Προς τα επάνω για να αντιγράψετε τα περιεχόμενα και τις μορφοποιήσεις των κελιών από την τελευταία (κάτω) γραμμή της επιλεγμένης περιοχής στα υπόλοιπα κελιά της προς τα επάνω.
- Επιλέγετε Προς τα αριστερά για να αντιγράψετε τα περιεχόμενα και τις μορφοποιήσεις των κελιών από την τελευταία (δεξιά) στήλη της επιλογής στα υπόλοιπα κελιά της προς τα αριστερά.
- Επιλέγετε Μεταξύ φύλλων εργασίας για να αντιγράψετε τα περιεχόμενα ή τη μορφοποίηση των επιλεγμένων κελιών στην ίδια περιοχή κελιών ενός ή περισσότερων φύλλων εργασίας. Για να είναι διαθέσιμη η εντολή αυτή, πρέπει να έχετε επιλέξει περισσότερα από ένα φύλλα εργασίας.
Για το παραπάνω παράδειγμα, θα μπορούσατε να επιλέξετε το κελί προέλευσης (D6) και το κελί προορισμού (E6) και να πατήσετε στην εντολή Προς τα δεξιά. Με τη χρήση του κουμπιού Συμπλήρωση μπορείτε να αντιγράψετε, εκτός από τους τύπους, και τα δεδομένα που περιέχονται στα κελιά του φύλλου εργασίας σας.
Αντιγραφή τύπου και τιμών με τις εντολές Αντιγραφή και Επικόλληση
Ένας άλλος τρόπος για να αντιγράψετε έναν τύπο ή τα περιεχόμενα ενός κελιού, είναι οι εντολές Αντιγραφή και Επικόλληση. Η εντολή Αντιγραφή αντιγράφει τα περιεχόμενα του επιλεγμένου κελιού στο Πρόχειρο, ενώ η εντολή Επικόλληση τοποθετεί τα περιεχόμενα του Προχείρου στο ενεργό κελί, είτε αυτό βρίσκεται στο ίδιο βιβλίο εργασίας είτε σε διαφορετικό. Το Πρόχειρο είναι ένα στοιχείο που λειτουργεί στο παρασκήνιο και αποθηκεύει προσωρινά τα στοιχεία που αντιγράφετε ή μετακινείτε. Όταν επιλέγετε την εντολή Επικόλληση, στο φύλλο εργασίας εμφανίζεται το τελευταίο στοιχείο που είχε αποθηκευτεί στο Πρόχειρο. Για να αντιγράψετε τον τύπο του κελιού D6 στο E6 με τις εντολές Αντιγραφή και Επικόλληση, κάνετε τα εξής:
- Κάνετε ενεργό το κελί D6 και πατάτε στο κουμπί Αντιγραφή στην ομάδα Πρόχειρο της καρτέλας Κεντρική, ή πατάτε το συνδυασμό πλήκτρων Ctrl + C. Μπορείτε επίσης να επιλέξετε την εντολή Αντιγραφή από το μενού συντόμευσης του κελιού.
- Ο τύπος αντιγράφεται στο Πρόχειρο, και γύρω από το κελί εμφανίζεται ένα διακεκομμένο περίγραμμα που μοιάζει να περιστρέφεται.
- Επιλέγετε το κελί Ε6 και πατάτε στο κουμπί Επικόλληση της ομάδας Πρόχειρο ή πατάτε το συνδυασμό πλήκτρων Ctrl + V.

Με τις εντολές Αντιγραφή και Επικόλληση μπορείτε να αντιγράψετε, εκτός από τους τύπους, και τα δεδομένα που περιέχονται στα κελιά του φύλλου εργασίας σας.
Σημείωση: Με τον ίδιο τρόπο μπορείτε να αντιγράψετε τα περιεχόμενα κελιών από ένα φύλλο εργασίας σε ένα φύλλο εργασίας του ίδιου βιβλίου. Για το σκοπό αυτόν, επιλέγετε τα δεδομένα, πατάτε στο κουμπί Αντιγραφή, πατάτε στην καρτέλα του φύλλου προορισμού, επιλέγετε το πρώτο κελί της περιοχής προορισμού, και μετά πατάτε στο κουμπί Επικόλληση.
Επιλογές επικόλλησης
Το πρόγραμμα σάς δίνει τη δυνατότητα να κάνετε διάφορες επιλογές σχετικά με τον τρόπο επικόλλησης των δεδομένων που περιέχει το Πρόχειρο. Για το σκοπό αυτόν, εμφανίζεται το κουμπί Επιλογές επικόλλησης.
- Ο τύπος καταχωρίζεται στο κελί Ε6 και προσαρμόζεται αυτόματα για τη νέα στήλη. Ο τύπος του κελιού Ε6 είναι ο =SUM(E3:E5). Επίσης, στο κάτω δεξιό μέρος του κελιού Ε6 εμφανίζεται το κουμπί Επιλογές επικόλλησης, το οποίο σας επιτρέπει να διαλέξετε διάφορες επιλογές επικόλλησης.
- Πατώντας στο κουμπί αυτό, ανοίγετε ένα μενού με τις διάφορες επιλογές επικόλλησης.

Σημείωση: Οι εντολές στο μενού του κουμπιού Επιλογές επικόλλησης, εξαρτώνται από το είδος και τη μορφή των δεδομένων που αντιγράφετε.
- Από το μενού αυτό μπορείτε να επιλέξετε το είδος των δεδομένων που θέλετε να αντιγράψετε, καθώς και τη μορφοποίησή τους.
- Το διακεκομμένο περίγραμμα παραμένει γύρω από το κελί D6 επειδή ο τύπος που αντιγράψατε υπάρχει ακόμη στο Πρόχειρο, και έχετε τη δυνατότητα να τον επικολλήσετε και σε άλλα κελιά. Θα μπορούσατε δηλαδή να επικολλήσετε τον ίδιο τύπο και στο κελί F6.
- Πατάτε το πλήκτρο Enter ή το πλήκτρο Esc για να τερματίσετε τη διαδικασία επικόλλησης του αντιγραμμένου τύπου. Όποιο πλήκτρο και να χρησιμοποιήσετε, ενεργό θα παραμείνει το κελί Ε6.
Μετακίνηση δεδομένων με τις εντολές Αποκοπή και Επικόλληση
Όπως αναφέρθηκε προηγουμένως, για να αντιγράψετε τα περιεχόμενα ενός κελιού χρησιμοποιείτε τις εντολές Αντιγραφή και Επικόλληση. Αν θέλετε να μετακινήσετε τα περιεχόμενα ενός κελιού, χρησιμοποιείτε τις εντολές Αποκοπή και Επικόλληση. Για να μετακινήσετε τα περιεχόμενα ενός κελιού ή μιας περιοχής κελιών, ακολουθείτε τα εξής βήματα:
- Κάνετε ενεργό το κελί ή επιλέγετε την περιοχή κελιών που περιέχει τα δεδομένα.
- Πατάτε στο κουμπί Αποκοπή της ομάδας Πρόχειρο στην καρτέλα Κεντρική. Μπορείτε επίσης να επιλέξετε την ίδια εντολή από το μενού συντόμευσης ή να χρησιμοποιήσετε το συνδυασμό πλήκτρων Ctrl + X.
- Τα περιεχόμενα του κελιού μεταφέρονται στο Πρόχειρο, και γύρω από το κελί ή την περιοχή κελιών, εμφανίζεται ένα διακεκομμένο περίγραμμα που μοιάζει να περιστρέφεται.
- Επιλέγετε το κελί προορισμού και πατάτε στο κουμπί Επικόλληση της ομάδας Πρόχειρο στην καρτέλα Κεντρική. Μπορείτε επίσης να επιλέξετε την ίδια εντολή από το μενού συντόμευσης ή να χρησιμοποιήσετε το συνδυασμό πλήκτρων Ctrl + V.
- Το διακεκομμένο περίγραμμα δεν εμφανίζεται πλέον γύρω από το κελί το οποίο περιέχει τα δεδομένα που αποκόψατε. Αυτό σημαίνει, ότι τα δεδομένα που μετακινήσατε, δε βρίσκονται πια στο Πρόχειρο και δεν έχετε τη δυνατότητα να τα επικολλήσετε και σε άλλα κελιά.
Σημείωση: Με τον ίδιο τρόπο μπορείτε να μετακινήσετε τα περιεχόμενα κελιών από ένα φύλλο εργασίας σε ένα άλλο του ίδιου βιβλίου εργασίας. Για το σκοπό αυτόν, επιλέγετε τα δεδομένα, πατάτε στο κουμπί Αποκοπή στην ομάδα Πρόχειρο της καρτέλας Κεντρική, πατάτε στην καρτέλα του φύλλου προορισμού, επιλέγετε το πρώτο κελί της περιοχής προορισμού, και μετά πατάτε στο κουμπί Επικόλληση της ομάδας Πρόχειρο στην καρτέλα Κεντρική.
Συλλογή και επικόλληση πολλών στοιχείων
Το Microsoft Excel σάς δίνει τη δυνατότητα να αντιγράψετε ή να μετακινήσετε πολλά στοιχεία μαζί. Με αυτόν τον τρόπο, μπορείτε να συγκεντρώσετε στο Πρόχειρο έως και 24 διαφορετικά στοιχεία, που έχετε αντιγράψει ή αποκόψει από το ίδιο ή διαφορετικά προγράμματα του Microsoft Office, και στη συνέχεια να τα επικολλήσετε. Αυτό ισχύει μόνον όταν χρησιμοποιείτε τις εντολές Αντιγραφή και Αποκοπή και όχι το ποντίκι, και ενεργοποιείται αυτόματα. Αν το Πρόχειρο δεν ενεργοποιηθεί αυτόματα, μπορείτε να εμφανίσετε το παράθυρο εργασιών Πρόχειρο πατώντας στο κουμπί ανοίγματος πλαισίου διαλόγου της ομάδας Πρόχειρο.

- Πατώντας σε ένα από τα περιεχόμενα του Προχείρου, μπορείτε να το επικολλήσετε στο ενεργό κελί.
- Πατώντας στο κουμπί Επικόλληση όλων, μπορείτε να επικολλήσετε όλα τα περιεχόμενα του Προχείρου, ξεκινώντας από το ενεργό κελί με κατεύθυνση προς τα κάτω.
- Πατώντας στο κουμπί Απαλοιφή όλων, μπορείτε να διαγράψετε όλα τα περιεχόμενα του Προχείρου.
- Για να διαγράψετε ένα μόνο στοιχείο από το Πρόχειρο, δείχνετε σε αυτό και στη συνέχεια πατάτε στο κάτω βέλος που εμφανίζεται στα δεξιά του. Τέλος, από το μενού που εμφανίζεται επιλέγετε Διαγραφή.
Αν σας άρεσε η δημοσίευση και θέλετε να υποστηρίξετε το Altitude.gr στη λειτουργία του, μπορείτε να κάνετε ένα like στη σελίδα μας στο Facebook, να μοιραστείτε το άρθρο με τους φίλους σας, και να μας ακολουθήσετε σε Instagram, Twitter, Dailymotion, και YouTube.