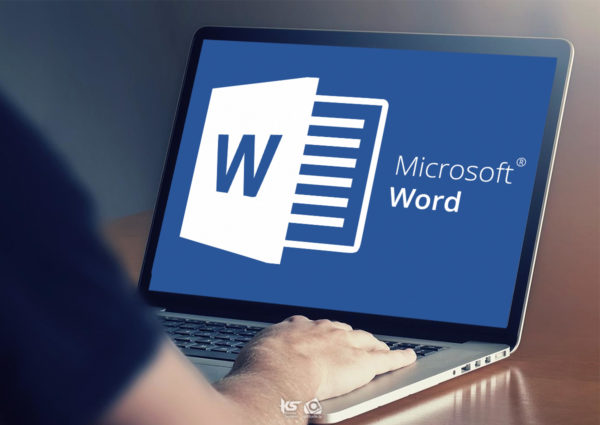Συχνά σε ένα φύλλο εργασίας χρησιμοποιείτε παρόμοιους τύπους σε διαφορετικά κελιά. Στο παράδειγμα του προηγούμενου άρθρου, θα χρησιμοποιήσετε στα κελιά B6, C6, D6, και E6 τον ίδιο περίπου τύπο, ο οποίος θα υπολογίζει τα αθροίσματα της αντίστοιχης στήλης. Επίσης, κοινό τύπο θα έχουν και τα κελιά F3, F4, και F5. Αντί να δημιουργήσετε από ένα διαφορετικό τύπο για κάθε κελί, μπορείτε να αντιγράψετε έναν υπάρχοντα τύπο σε ένα ή περισσότερα άλλα κελιά, και να αφήσετε το πρόγραμμα να προσαρμόσει αυτόματα τις αναφορές κελιών των αντιγράφων, ώστε να περιλαμβάνουν τις τιμές της κατάλληλης περιοχής κελιών.
Σ’ αυτό το δεύτερο μέρος λοιπόν, θα γίνει εκτενής αναφορά στους τρόπους χρήσης της αντιγραφής και μετακίνησης κελιών με τη χρήση του ποντικιού, καθώς και στη διαδικασία τροποποίησης τύπων. Τέλος θα γίνει εντοπισμός και διόρθωση σφαλμάτων, ενώ θα επεξηγηθεί και το πρόβλημα της κυκλικής αναφοράς στο Microsoft Excel 2016.
Ειδική επικόλληση
Η λειτουργία της Ειδικής επικόλλησης, σάς επιτρέπει να αντιγράψετε μεμονωμένα στοιχεία ενός κελιού σε ένα άλλο, όπως για παράδειγμα μόνο την τιμή, τον τύπο, το σχόλιο, ή τη μορφοποίησή του. Έτσι, εξοικονομείτε χρόνο, αφού δε χρειάζεται να πληκτρολογήσετε ή να εφαρμόσετε ξανά κάποιο από τα παραπάνω στοιχεία.
Χρήση της Ειδικής επικόλλησης
Προκειμένου να αντιγράψετε τις τιμές ή τις ιδιότητες μιας περιοχής κελιών σε μια άλλη, κάνετε τα εξής:
- Επιλέγετε τα κελιά των οποίων τις τιμές θέλετε να αντιγράψετε.
- Πατάτε στο κουμπί Αντιγραφή.
- Κάνετε ενεργό το πρώτο κελί της περιοχής προορισμού.
- Πατάτε στο κάτω βέλος του κουμπιού Επικόλληση και εμφανίζετε ένα μενού με διάφορες επιλογές επικόλλησης. Αν θέλετε να εμφανίσετε περισσότερες επιλογές, επιλέγετε Ειδική επικόλληση.

- Εμφανίζεται το πλαίσιο διαλόγου Ειδική επικόλληση.

- Στο τμήμα Επικόλληση, επιλέγετε το είδος των δεδομένων που θέλετε να επικολλήσετε. Π.χ., αν αντιγράφετε κελιά που περιέχουν τύπους, μπορείτε να επικολλήσετε μόνο τα αποτελέσματα των τύπων ενεργοποιώντας το κουμπί επιλογής Τιμές.
- Στο τμήμα Πράξη, μπορείτε να επιλέξετε τη μαθηματική πράξη που θέλετε να εφαρμόσετε στα υπάρχοντα δεδομένα των κελιών προορισμού και τα δεδομένα που θα επικολλήσετε. Το αποτέλεσμα της πράξης εμφανίζεται στα κελιά προορισμού. Για παράδειγμα, θα μπορούσατε να προσθέσετε τις τιμές της περιοχής προέλευσης με τις τιμές της περιοχής προορισμού, και να εμφανίσετε το αποτέλεσμα στην περιοχή προορισμού, ενεργοποιώντας το κουμπί Πρόσθεση.
- Αν ενεργοποιήσετε το πλαίσιο ελέγχου Παράλειψη κενών, το πρόγραμμα δεν επικολλά τα κενά κελιά που έχουν αντιγραφεί. Δηλαδή, αν τα κελιά προορισμού περιέχουν ήδη δεδομένα, αυτά δεν αντικαθίστανται από κενά κελιά που αντιγράψατε.
- Ενεργοποιώντας το πλαίσιο ελέγχου Αντιμετάθεση, μετατρέπετε τις αντιγραμμένες στήλες σε γραμμές κατά την επικόλλησή τους, και το αντίστροφο.
- Πατώντας στο κουμπί Επικόλληση σύνδεσης, μαζί με τα περιεχόμενα των κελιών γίνεται επικόλληση και ενός συνδέσμου προς τα κελιά προέλευσης. Δηλαδή, αν τα δεδομένα των κελιών προέλευσης αλλάξουν, θα αλλάξουν αυτόματα και τα κελιά προορισμού.
- Πατάτε στο κουμπί ΟΚ.
Αντιγραφή ή μετακίνηση κελιών με τη χρήση του ποντικιού
Ένας άλλος τρόπος να μετακινήσετε ή να αντιγράψετε τα περιεχόμενα ενός κελιού σε ένα άλλο, είναι να χρησιμοποιήσετε το ποντίκι. Για να μετακινήσετε σε άλλο κελί τους τύπους ή τα δεδομένα που περιέχονται σε ένα κελί, μπορείτε να ακολουθήσετε τα εξής βήματα:
- Κάνετε ενεργό το κελί που περιέχει τα δεδομένα τα οποία θέλετε να αντιγράψετε ή να μετακινήσετε.
- Τοποθετείτε το δείκτη του ποντικιού επάνω στο περίγραμμα του επιλεγμένου κελιού. (Προσοχή, στο περίγραμμα και όχι στη λαβή συμπλήρωσης.) Όταν ο δείκτης του ποντικιού πάρει τη μορφή τετραπλού βέλους, σύρετε μέχρι το κελί προορισμού.

- Ένα γκρίζο περίγραμμα και μια συμβουλή οθόνης, που ακολουθούν τον δείκτη του ποντικιού, σάς ενημερώνουν για το κελί προορισμού.
Σημείωση: Αν κατά τη μετακίνηση δεδομένων τα κελιά προορισμού έχουν ήδη περιεχόμενα, εμφανίζεται ένα μήνυμα το οποίο σας ζητάει να επιβεβαιώσετε την αντικατάσταση των περιεχομένων αυτών με τα νέα.
Για να αντιγράψετε και όχι να μετακινήσετε ένα κελί, ακολουθείτε την ίδια διαδικασία κρατώντας πατημένο το πλήκτρο Ctrl. Στην περίπτωση αυτή, στα δεξιά του δείκτη του ποντικιού εμφανίζεται ένα σύμβολο συν που σας ενημερώνει ότι πρόκειται να αντιγράψετε και όχι να μετακινήσετε το επιλεγμένο κελί. Επίσης, ο δείκτης του ποντικιού ακολουθείται από ένα γκρίζο περίγραμμα και μια συμβουλή οθόνης που σας ενημερώνουν για το κελί προορισμού.
Όταν αντιγράφετε δεδομένα με το ποντίκι, τα αντιγραμμένα δεδομένα αντικαθιστούν τα υπάρχοντα, χωρίς να εμφανιστεί μήνυμα επιβεβαίωσης. Μπορείτε επίσης να σύρετε το κελί κρατώντας πατημένο το δεξιό πλήκτρο του ποντικιού. Σε αυτή την περίπτωση, όταν αφήσετε το πλήκτρο του ποντικιού, εμφανίζεται ένα μενού συντόμευσης, το οποίο σάς δίνει τη δυνατότητα να επιλέξετε το είδος της επικόλλησης, καθώς και αν θέλετε να αντιγράψετε ή να μετακινήσετε τα δεδομένα.
Τροποποίηση τύπων
Αργά ή γρήγορα, θα χρειαστεί να τροποποιήσετε έναν τύπο που δημιουργήσατε. Οι τρόποι με τους οποίους μπορείτε να τροποποιήσετε και να επεξεργαστείτε τύπους είναι οι εξής:
- Πατάτε στο κελί του τύπου, και αυτός εμφανίζεται στη γραμμή τύπων του προγράμματος.
- Τοποθετείτε το σημείο εισαγωγής στη γραμμή τύπων, και στο φύλλο εργασίας επισημαίνονται με χρωματιστό περίγραμμα τα κελιά που χρησιμοποιεί ο τύπος. Το ίδιο χρώμα επισήμανσης χρησιμοποιείται και στις αναφορές κελιών στη γραμμή τύπων. Επίσης, σε κάθε γωνία του χρωματιστού περιγράμματος εμφανίζεται ένα μικρό τετράγωνο· η λαβή αλλαγής μεγέθους του περιγράμματος.

- Μπορείτε να κάνετε τις αλλαγές σας είτε πληκτρολογώντας απευθείας στη γραμμή τύπων, είτε χρησιμοποιώντας το ποντίκι. Στη δεύτερη περίπτωση, μπορείτε να αλλάξετε τις αναφορές κελιών που περιλαμβάνει ο τύπος, σύροντας το αντίστοιχο χρωματιστό περίγραμμα από μια λαβή αλλαγής μεγέθους του.
Ένας άλλος τρόπος είναι να διπλοπατήσετε στο κελί που περιέχει τον τύπο ή να το επιλέξετε και να πατήσετε το πλήκτρο F2 ή (Fn + F2), και να κάνετε απευθείας σε αυτό τις αλλαγές που θέλετε.
Η τελική μορφή του φύλλου εργασίας
Πριν αποθηκεύσετε το βιβλίο εργασίας σας, μπορείτε να χρησιμοποιήσετε οποιαδήποτε από τις μεθόδους που αναλύθηκαν παραπάνω για να υπολογίσετε και τα αντίστοιχα σύνολα πωλήσεων στη στήλη Σύνολο έτους. Ο απλούστερος τρόπος είναι να επιλέξετε όλα τα κελιά από το B3 έως και το F6, και να πατήσετε στο κουμπί Άθροισμα στην ομάδα Επεξεργασία της καρτέλας Κεντρική. Επίσης, συμπληρώνετε τον τύπο του κελιού B10 στην περιοχή κελιών C10:F10.
Το βιβλίο εργασίας σας θα πάρει τη μορφή που φαίνεται στην παρακάτω εικόνα.

Αποθηκεύστε το βιβλίο εργασίας με το όνομα Πωλήσεις αυτοκινήτων στον φάκελο Έγγραφα.
Σφάλματα και τιμές σφαλμάτων
Όπως αναφέρθηκε και προηγουμένως, το πρόγραμμα εμφανίζει το αποτέλεσμα ενός τύπου στο κελί που τον περιέχει, και όχι τον ίδιο τον τύπο. Αν όμως, για οποιονδήποτε λόγο, παρουσιαστεί κάποιο σφάλμα στον υπολογισμό ενός τύπου, το Microsoft Excel εμφανίζει μια τιμή σφάλματος αντί για το αποτέλεσμα του τύπου. Το πρόγραμμα, προκειμένου να σας ενημερώσει για το είδος του σφάλματος που προέκυψε, εμφανίζει διάφορες τιμές σφαλμάτων. Καλό είναι να γνωρίζετε τις κυριότερες τιμές σφαλμάτων που επιστρέφει το Microsoft Excel, οι οποίες αναφέρονται στον επόμενο πίνακα, ώστε να λύσετε πιο γρήγορα το πρόβλημα:

Διόρθωση σφαλμάτων
Μια χρήσιμη λειτουργία του Microsoft Excel είναι η ανίχνευση σφαλμάτων, που διευκολύνει τη διόρθωση τυχόν σφαλμάτων που έχετε κάνει κατά την καταχώριση τύπων στα φύλλα εργασίας σας. Όπως αναφέρθηκε, αν παρουσιαστεί κάποιο σφάλμα στον υπολογισμό ενός τύπου, το Microsoft Excel εμφανίζει στο κελί μια τιμή σφάλματος, αντί για το αποτέλεσμα του τύπου. Επίσης, το πρόγραμμα εμφανίζει έναν πράσινο τριγωνικό δείκτη στην επάνω αριστερή γωνία του κελιού, ενώ όταν επιλέγετε το κελί που περιέχει το σφάλμα, εμφανίζεται και το κουμπί Ανίχνευση σφαλμάτων. Δείχνοντας στο κουμπί Ανίχνευση σφαλμάτων, εμφανίζεται μια συμβουλή οθόνης με την περιγραφή του σφάλματος και ένα κάτω βέλος στα δεξιά της.

Αν πατήσετε στο κάτω βέλος, εμφανίζεται μια λίστα με τις διάφορες επιλογές που μπορείτε να κάνετε σχετικά με το σφάλμα το οποίο εντοπίστηκε.

- Η πρώτη καταχώριση της λίστας σάς ενημερώνει για τον τύπο του σφάλματος που εντοπίστηκε.
- Πατώντας στην εντολή Βοήθεια για αυτό το σφάλμα, μπορείτε να εμφανίσετε το θέμα της Βοήθειας που είναι σχετικό με τον συγκεκριμένο τύπο σφάλματος.
- Πατώντας στην εντολή Εμφάνιση βημάτων υπολογισμού, ανοίγετε το πλαίσιο διαλόγου Υπολογισμός τύπου, στο οποίο μπορείτε να δείτε τα δεδομένα που υπολογίζονται στον τρέχοντα τύπο.
- Πατώντας στην εντολή Παράβλεψη σφάλματος, ρυθμίζετε το πρόγραμμα ώστε να μην επισημαίνει το συγκεκριμένο σφάλμα με το δείκτη σφάλματος και να μην εμφανίζει το κουμπί Ανίχνευση σφαλμάτων.
- Πατώντας στην εντολή Επεξεργασία στη γραμμή τύπων, μεταφέρεστε στη γραμμή τύπων, προκειμένου να επεξεργαστείτε τον τρέχοντα τύπο.
- Πατώντας στην εντολή Επιλογές ελέγχου σφαλμάτων, εμφανίζετε το πλαίσιο διαλόγου Επιλογές του Excel, στο οποίο μπορείτε να κάνετε διάφορες ρυθμίσεις σχετικά με τον αυτόματο έλεγχο σφαλμάτων.
Κυκλική αναφορά
Ένα ακόμη πρόβλημα που παρουσιάζεται συχνά κατά τη δημιουργία τύπων, είναι η κυκλική αναφορά. Κυκλική αναφορά έχουμε όταν σε έναν τύπο περιέχεται η αναφορά του κελιού που περιέχει τον τύπο, πράγμα που έχει ως αποτέλεσμα το πρόγραμμα να μην μπορεί να υπολογίσει τον τύπο.
Για παράδειγμα, αν στο κελί Α10 πληκτρολογήσετε τον τύπο =Β5+Α10 θα έχετε κυκλική αναφορά, εφόσον στον τύπο περιέχεται και η αναφορά του κελιού που τον περιέχει. Στην περίπτωση αυτή, το πρόγραμμα εμφανίζει ένα πλαίσιο μηνύματος, το οποίο σας ενημερώνει για την ύπαρξη κυκλικής αναφοράς. Πατώντας στο κουμπί ΟΚ του πλαισίου μηνύματος, εμφανίζεται βοήθεια για την κυκλική αναφορά.

Σημείωση: Αν το πρόγραμμα εντοπίσει κυκλική αναφορά σε ένα κελί, στη γραμμή κατάστασης εμφανίζεται το κείμενο Κυκλικές αναφορές: ακολουθούμενο από την αναφορά κελιού που προκαλεί το πρόβλημα. Όταν διορθώσετε τον τύπο ώστε να μην περιέχει κυκλική αναφορά, το σχετικό κείμενο εξαφανίζεται από τη γραμμή κατάστασης.

Αν σας άρεσε η δημοσίευση και θέλετε να υποστηρίξετε το Altitude.gr στη λειτουργία του, μπορείτε να κάνετε ένα like στη σελίδα μας στο Facebook, να μοιραστείτε το άρθρο με τους φίλους σας, και να μας ακολουθήσετε σε Instagram, Twitter, Dailymotion, και YouTube.