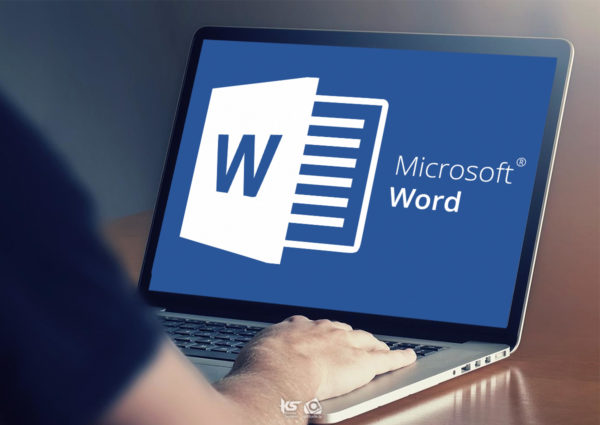Όταν γίνεται εκκίνηση του Microsoft Excel 2016, το πρόγραμμα δημιουργεί αυτόματα ένα κενό βιβλίο εργασίας που ονομάζεται Βιβλίο1 και περιλαμβάνει ένα φύλλο εργασίας. Κάθε φύλλο εργασίας στο Microsoft Excel αποτελείται από ένα πλέγμα στηλών και γραμμών.
Παρακάτω θα εξηγήσουμε αναλυτικά τη δομή ενός φύλλου εργασίας του Microsoft Excel 2016, και θα δημιουργήσουμε ένα κενό βιβλίο εργασίας, στο οποίο θα υλοποιήσουμε κάποιες εργασίες.
Δομή ενός φύλλου εργασίας
Στήλες
Κάθε φύλλο εργασίας περιέχει 16.384 στήλες. Για τον προσδιορισμό των στηλών χρησιμοποιούνται οι λατινικοί χαρακτήρες. Ξεκινώντας από τα αριστερά, η πρώτη στήλη είναι η Α, η δεύτερη είναι η Β, η Τρίτη είναι η C, κ.λπ. Τα γράμματα με τα οποία προσδιορίζονται οι στήλες ονομάζονται επικεφαλίδες στηλών και βρίσκονται σε μια οριζόντια γραμμή στο επάνω μέρος του παραθύρου του φύλλου εργασίας.
Πατώντας στην επικεφαλίδα μιας στήλης, μπορείτε να επιλέξετε ολόκληρη τη στήλη.
Γραμμές
Οι γραμμές ενός φύλλου εργασίας προσδιορίζονται από τον αύξοντα αριθμό τους. Οι επικεφαλίδες των γραμμών βρίσκονται στην πρώτη κατακόρυφη στήλη, στην αριστερή πλευρά του παραθύρου του βιβλίου εργασίας. Κάθε φύλλο εργασίας περιέχει 1.048.576 γραμμές. Πατώντας στην επικεφαλίδα μιας γραμμής, μπορείτε να επιλέξετε ολόκληρη την γραμμή.
Κελιά
Κελί ονομάζεται το ορθογώνιο πλαίσιο που σχηματίζεται στην τομή μιας γραμμής και μιας στήλης. Για να αναφερθείτε σ’ ένα κελί και να προσπελάσετε τα περιεχόμενά του, χρησιμοποιήστε την αναφορά κελιού. Ουσιαστικά η αναφορά κελιού είναι το όνομα ή η διεύθυνση ενός κελιού. Αποτελείται από το γράμμα της στήλης και τον αριθμό της γραμμής στην οποία βρίσκεται το κελί. Για παράδειγμα, το κελί Β2 βρίσκεται στην τομή της στήλης Β και της γραμμής 2.
Ενεργό κελί
Το κελί του οποίου τα δεδομένα εμφανίζονται στη γραμμή τύπων του προγράμματος, ονομάζεται ενεργό κελί. Όταν το ενεργό κελί είναι και το μοναδικό επιλεγμένο του φύλλου εργασίας, εμφανίζεται με παχύ περίγραμμα, ενώ στην κάτω δεξιά γωνία του έχει ένα μικρό, μαύρο τετράγωνο, το οποίο ονομάζεται λαβή συμπλήρωσης. Όταν είναι επιλεγμένα πολλά κελιά του φύλλου εργασίας, το ενεργό κελί ξεχωρίζει μέσα στην επιλεγμένη περιοχή από το λευκό χρώμα του φόντου του.
Όταν προσθέτετε ή επεξεργάζεστε δεδομένα στη γραμμή τύπων, στην ουσία τροποποιείτε τα περιεχόμενα του ενεργού κελιού. Η αναφορά του ενεργού κελιού εμφανίζεται στο πλαίσιο ονόματος, το οποίο βρίσκεται αριστερά από τη γραμμή τύπων στο παράθυρο του Excel. Επίσης, οι επικεφαλίδες στήλης και γραμμής του ενεργού κελιού εμφανίζονται με διαφορετικό χρώμα.
Κουμπί επιλογή όλων
Στην επάνω αριστερή γωνία του φύλλου εργασίας, επάνω από τις επικεφαλίδες των γραμμών και αριστερά από τις επικεφαλίδες των στηλών, υπάρχει ένα γαλάζιο ορθογώνιο που περιέχει ένα λευκό τρίγωνο: το κουμπί Επιλογή όλων. Κάνοντας δεξί ή αριστερό κλικ στο κουμπί αυτό, με το ποντίκι, επιλέγετε όλα τα κελιά του ενεργού φύλλου εργασίας. Αν χρησιμοποιήσετε το δεξί πλήκτρο του ποντικιού για να επιλέξετε όλα τα κελιά του ενεργού φύλλου εργασίας, εμφανίζεται ένα μενού συντόμευσης με διάφορες χρήσιμες εντολές για την επεξεργασία των επιλεγμένων κελιών.
Ο δείκτης του ποντικιού
Ο δείκτης του ποντικιού στο Excel, παίρνει διάφορες μορφές ανάλογα με τη θέση του και την ενέργεια που εκτελείται τη δεδομένη στιγμή. Για τον λόγο αυτό, καλό είναι να γνωρίζετε τις μορφές που μπορεί να πάρει ο δείκτης στις διάφορες καταστάσεις.
Ο δείκτης βέλους

Ο δείκτης του ποντικιού έχει αυτή τη μορφή όταν βρίσκεται επάνω στο όνομα κάποιας καρτέλας, στα κουμπιά των εργαλείων της Κορδέλας, ή στην καρτέλα ενός φύλλου εργασίας.
Όταν ο δείκτης έχει αυτή τη μορφή, μπορείτε να ενεργοποιήσετε μια εντολή, να δημιουργήσετε ένα φύλλο εργασίας, και άλλα.
Ο δείκτης επιλογής κελιών, γραμμών και στηλών

Όταν ο δείκτης του ποντικιού βρίσκεται επάνω από κάποιο κελί, έχει τη μορφή ενός μεγάλου λευκού σταυρού που ονομάζεται δείκτης επιλογής κελιών. Όταν ο δείκτης έχει αυτή τη μορφή, μπορείτε να επιλέξετε ένα κελί ή μια περιοχή κελιών.
Όταν ο δείκτης του ποντικιού βρίσκεται επάνω σε μια επικεφαλίδα γραμμής ή στήλης, έχει τη μορφή ενός μαύρου βέλους και ονομάζεται δείκτης επιλογής γραμμής ή στήλης.
Όταν ο δείκτης έχει αυτή τη μορφή, μπορείτε να επιλέξετε μία ή περισσότερες στήλες ή γραμμές.


Δείκτης μετακίνησης

Όταν ο δείκτης του ποντικιού βρίσκεται επάνω σε κάποιο από τα όρια του επιλεγμένου κελιού ή της επιλεγμένης περιοχής κελιών, ή επάνω σε κάποιο αντικείμενο, έχει τη μορφή ενός τετραπλού βέλους. Όταν ο δείκτης έχει αυτή τη μορφή, μπορείτε να μετακινήσετε το επιλεγμένο κελί, την επιλεγμένη περιοχή κελιών, ή ένα αντικείμενο σύροντας με το ποντίκι.
Ο δείκτης συμπλήρωσης

Ο δείκτης του ποντικιού παίρνει τη μορφή μικρού μαύρου σταυρού όταν βρίσκεται επάνω στη λαβή συμπλήρωσης, το μικρό τετραγωνάκι στην κάτω δεξιά γωνία του ενεργού κελιού ή της επιλεγμένης περιοχής κελιών. Σε αυτή την περίπτωση ονομάζεται δείκτης συμπλήρωσης. Όταν ο δείκτης έχει αυτή τη μορφή, μπορείτε να αντιγράψετε τα περιεχόμενα του ενεργού κελιού σε γειτονικά κελιά του φύλλου εργασίας.
Ο δείκτης αλλαγής διαστάσεων

Όταν ο δείκτης του ποντικιού βρίσκεται μεταξύ δύο επικεφαλίδων, είτε στηλών είτε γραμμών, παίρνει τη μορφή διπλού βέλους που τέμνεται κατακόρυφα από μια μαύρη γραμμή. Αυτός είναι ο δείκτης αλλαγής διαστάσεων.
Ο δείκτης καταχώρισης

Ο δείκτης του ποντικιού έχει αυτή τη μορφή όταν βρίσκεται επάνω από το ενεργό κελί ενώ τροποποιείτε τα περιεχόμενά του, στη γραμμή τύπων, ή σε κάποιο πλαίσιο γραμμής εργαλείων στο οποίο μπορείτε να πληκτρολογήσετε δεδομένα. Συχνά ονομάζεται δείκτης καταχώρισης ή δείκτης διπλού ταυ (από το σχήμα του).
Μετακίνηση στο φύλλο εργασίας
Για να καταχωρίσετε δεδομένα σε ένα κελί, πρέπει πρώτα να το εμφανίσετε στην οθόνη σας. Γι’ αυτό χρειάζεται να γνωρίζετε τους διάφορους τρόπους με τους οποίους το πρόγραμμα σας επιτρέπει να κινείστε στο εσωτερικό του ενεργού φύλου εργασίας. Για την κίνησή σας στο φύλλο εργασίας μπορείτε να χρησιμοποιήσετε το ποντίκι και τις ράβδους κύλισης.
Δημιουργία νέου βιβλίου εργασίας
Όταν ανοίγετε το Microsoft Excel, αυτό δημιουργεί αυτόματα ένα κενό βιβλίο εργασίας, που ονομάζεται Βιβλίο1. Αν θέλετε να δημιουργήσετε και άλλα κενά βιβλία εργασίας, αρκεί να κάνετε τα εξής:
- Εμφανίστε τα περιεχόμενα της καρτέλας Αρχείο, και επιλέξτε την εντολή Δημιουργία ή Νέο.
- Πατήστε στο εικονίδιο Κενό βιβλίο εργασίας στο μεσαίο τμήμα του παραθύρου, και στη συνέχεια πατήστε στο κουμπί Δημιουργία στο δεξί τμήμα.
Το πρόγραμμα θα δημιουργήσει ένα νέο βιβλίο εργασίας, το οποίο θα εμφανιστεί στην οθόνη σας. Αν το βιβλίο εργασίας είναι το δεύτερο που έχετε δημιουργήσει από την εκκίνηση του Excel, το πρόγραμμα θα του δώσει το όνομα Βιβλίο2, κ.ο.κ.
Καταχώριση δεδομένων
Το Microsoft Excel επιτρέπει την καταχώριση και την επεξεργασία δεδομένων και τύπων με πολλούς και διάφορους τρόπους. Πρέπει να έχετε υπόψη σας ότι κάθε κελί χρειάζεται να περιέχει ένα στοιχείο δεδομένων. Για παράδειγμα, σε ένα κελί θα μπορούσε να καταχωριστεί το όνομα ενός ατόμου και στο διπλανό κελί το επώνυμό του. Για να καταχωρίσετε δεδομένα σε ένα φύλλο εργασίας, ακολουθήστε τα εξής βήματα:
- Επιλέξτε το κελί στο οποίο θέλετε να προσθέσετε τα δεδομένα, πατώντας σε αυτό.
- Πληκτρολογήστε τα δεδομένα, τα οποία εμφανίζονται ταυτόχρονα στο ενεργό κελί και στη γραμμή τύπων. Για την καταχώριση των δεδομένων δεν είναι απαραίτητο το σημείο εισαγωγής να είναι στο ενεργό κελί.
- Μόλις ξεκινήσετε την καταχώριση δεδομένων, στη γραμμή τύπων εμφανίζονται τα κουμπιά Ακύρωση και Εισαγωγή.
- Πατήστε το πλήκτρο Enter για να ολοκληρώσετε την καταχώριση των δεδομένων.
- Τα δεδομένα καταχωρίζονται στο φύλλο εργασίας, και ενεργό γίνεται το αμέσως επόμενο κελί της στήλης.
Επιπλέον, μπορείτε να πληκτρολογήσετε τα δεδομένα και να τα προσθέσετε στο φύλλο εργασίας, πατώντας στο κουμπί Εισαγωγή της γραμμής τύπων, πατώντας σε ένα άλλο κελί, ή χρησιμοποιώντας ένα από τα επόμενα πλήκτρα:
- Tab
- Shift + Tab
- Δεξί ή αριστερό βέλος
- Επάνω ή Κάτω βέλος
Το πλήκτρο που θα πατήσετε μετά την πληκτρολόγηση των δεδομένων, καθορίζει και το κελί που θα γίνει ενεργό. Για παράδειγμα, αν το Β12 είναι το ενεργό κελί και πατήσετε το πλήκτρο Tab αντί για το Enter, ενεργό θα γίνει το κελί C12 αντί για το κελί B13. Αν πατήσετε στο κουμπί Εισαγωγή, το κελί Β12 θα παραμείνει ενεργό, ενώ αν πατήσετε το πλήκτρο Αριστερού βέλους, ενεργό θα γίνει το κελί Α12.
Καταχώριση κειμένου και αριθμών
Υποθέστε ότι έχετε δύο γνωστούς σας που ενδιαφέρονται να ανοίξουν ένα εκπαιδευτήριο πληροφορικής και σας παρακάλεσαν να τους βοηθήσετε στη σύνταξη του προϋπολογισμού τους για τους υπόλοιπους μήνες του έτους.
- Ξεκινήστε το Microsoft Excel, επιλέξτε το κελί Α1, πληκτρολογήστε τον τίτλο Εκπαιδευτικό κέντρο πληροφορικής, και πατήστε το πλήκτρο Enter.
- Το κείμενο καταχωρίζεται στο κελί Α1, και γίνεται ενεργό το κελί Α2.
- Κάνετε ενεργό το κελί Β2 πατώντας σε αυτό. Πληκτρολογήστε το όνομα του πρώτου μήνα του προϋπολογισμού, Αύγουστος, και πατήστε στο κουμπί Εισαγωγή της γραμμής τύπων.
Τα κελιά C2 έως F2 θα πρέπει να περιέχουν τους υπόλοιπους μήνες του έτους (Σεπτέμβριος, Οκτώβριος, Νοέμβριος και Δεκέμβριος). Μπορείτε να τους πληκτρολογήσετε μόνοι σας, αλλά είναι ευκολότερο να χρησιμοποιήσετε έναν πιο σύντομο τρόπο: τη λειτουργία της Αυτόματης συμπλήρωσης. Μερικά στοιχεία, όπως οι μήνες, οι ημέρες, και άλλα, χρησιμοποιούνται συχνά στα υπολογιστικά φύλλα. Για τον λόγο αυτό, το πρόγραμμα σας επιτρέπει να τα καταχωρίσετε αυτόματα, εξοικονομώντας χρόνο. Το μικρό μαύρο τετράγωνο στην κάτω δεξιά γωνία του ενεργού κελιού ονομάζεται λαβή συμπλήρωσης.
Όταν τοποθετήσετε το δείκτη του ποντικιού επάνω στη λαβή συμπλήρωσης, ο δείκτης μετατρέπεται σε μικρό μαύρο σταυρό.
- Τοποθετήστε το δείκτη του ποντικιού επάνω στη λαβή συμπλήρωσης και σύρετε έως το κελί F2, κρατώντας πατημένο το αριστερό πλήκτρο του ποντικιού.
- Το πρόγραμμα αντιλαμβάνεται ότι το περιεχόμενο του κελιού Β2 είναι όνομα μήνα, και γι’ αυτό συμπληρώνει αυτόματα τα ονόματα των επόμενων μηνών στα διπλανά κελιά.
Αλλαγή πλάτους στηλών
Θα διαπιστώσετε ότι μερικά από τα ονόματα των μηνών δεν φαίνονται ολόκληρα, επειδή το πλάτος των στηλών είναι μικρότερο από το πλάτος του κειμένου. Γι’ αυτό πρέπει να αυξήσετε το πλάτος των στηλών ώστε να είναι ορατά όλα τα δεδομένα τους. Ακολουθήστε τα παρακάτω βήματα:
- Τοποθετήστε το δείκτη του ποντικιού στο όριο μεταξύ των επικεφαλίδων της στήλης Β και της στήλης C.
- Ο δείκτης του ποντικιού μετατρέπεται σε οριζόντιο διπλό βέλος που τέμνεται από μια κατακόρυφη μαύρη γραμμή. Αυτή είναι η μορφή του δείκτη αλλαγής διαστάσεων.
- Πατήστε και κρατήστε πατημένο το αριστερό πλήκτρο του ποντικιού.
- Στην οθόνη θα εμφανιστεί ένα πλαίσιο στο οποίο αναγράφεται το τρέχον πλάτος της στήλης. Τέτοια πλαίσια παρουσιάζονται αρκετά συχνά στα προγράμματα των Windows και ονομάζονται συμβουλές οθόνης. Επίσης, στα δεξιά της στήλης Β εμφανίζεται μια κατακόρυφη διακεκομμένη γραμμή, η οποία δείχνει πού θα βρεθεί το δεξιό όριο της στήλης, όταν αφήσετε το πλήκτρο του ποντικιού.
- Σύρετε το δείκτη του ποντικιού προς τα δεξιά, κρατώντας πάντα πατημένο το αριστερό πλήκτρο του.
- Όταν το πλάτος της στήλης αυξηθεί αρκετά ώστε να είναι ορατό ολόκληρο το όνομα του μήνα, αφήστε το αριστερό πλήκτρο του ποντικιού και η στήλη θα πάρει το νέο πλάτος της.
Σημείωση: Αν τοποθετήσετε το δείκτη του ποντικιού στο όριο μεταξύ των επικεφαλίδων Β και C, και διπλοπατήσετε όταν πάρει τη μορφή διπλού βέλους αλλαγής διαστάσεων, το πλάτος της στήλης B θα προσαρμοστεί αυτόματα ώστε να είναι ορατή ακόμη και η μεγαλύτερη καταχώρισή της.
- Με τον ίδιο τρόπο ρυθμίζετε το πλάτος των υπόλοιπων στηλών.
- Πληκτρολογήστε τα δεδομένα της επόμενης εικόνας.
- Η καταχώριση αριθμητικών δεδομένων γίνεται όπως και η καταχώριση κειμένου, με τη διαφορά ότι οι αριθμοί στοιχίζονται αυτόματα δεξιά, ενώ το κείμενο αριστερά.
Ακύρωση καταχώρισης δεδομένων

Κατά την πληκτρολόγηση δεδομένων, ίσως παρουσιαστεί η ανάγκη να ακυρώσετε την καταχώριση κάποιων. Γι’ αυτό, απλώς πατήστε στο κουμπί Ακύρωση στη γραμμή τύπων ενώ το σημείο εισαγωγής βρίσκεται στο ενεργό κελί ή στη γραμμή τύπων. Το πρόγραμμα ακυρώνει την τελευταία καταχώριση δεδομένων στο συγκεκριμένο κελί, αφήνοντάς το στην προηγούμενη μορφή του. Αν μεταφερθείτε σε διαφορετικό κελί, η ακύρωση της καταχώρισης δεδομένων δεν είναι δυνατή με τον τρόπο αυτό, αλλά μόνο με την εντολή Αναίρεση.
Επεξεργασία δεδομένων
Καθώς δουλεύετε με τα φύλλα εργασίας του Microsoft Excel, πολλές φορές μπορεί να χρειαστεί να επεξεργαστείτε ή να τροποποιήσετε τα περιεχόμενα που έχετε καταχωρίσει σε ένα κελί. Για τον σκοπό αυτό λοιπόν, μπορείτε να χρησιμοποιήσετε έναν από τους παρακάτω τρόπους:
- Να μεταφέρετε το σημείο εισαγωγής στο κελί που θέλετε να επεξεργαστείτε.
- Να επιλέξετε το κελί που θέλετε να επεξεργαστείτε και να κάνετε τις κατάλληλες αλλαγές στη γραμμή τύπων.
Προσθήκη περιεχομένου κελιού
Υποθέστε ότι θέλετε να προσθέσετε το όνομα του εκπαιδευτηρίου, Knowledge, μετά από το κείμενο Εκπαιδευτικό κέντρο πληροφορικής. Αυτό γίνεται με τον παρακάτω τρόπο:
- Διπλοπατήστε στο κελί Α1, το οποίο περιέχει το κείμενο, ή επιλέξτε το κελί και πατήστε το πλήκτρο F2.
- Τα περιεχόμενα του κελιού παρουσιάζονται στη γραμμή τύπων, και το σημείο εισαγωγής εμφανίζεται στο κελί Α1. Τώρα μπορείτε να επεξεργαστείτε ή να τροποποιήσετε το υπάρχον κείμενο. Επίσης, ενεργοποιούνται τα κουμπιά Ακύρωση και Εισαγωγή της γραμμής τύπων.
- Αν χρειαστεί, μετακινήστε το σημείο εισαγωγής στο τέλος τους κειμένου, χρησιμοποιώντας τα πλήκτρα Βελών, το πλήκτρο End, ή το ποντίκι, και πληκτρολογήστε Knowledge.
- Πατήστε το πλήκτρο Enter, και το νέο κείμενο θα εμφανιστεί στο κελί Α1 ενώ ενεργό γίνεται το κελί Α2.
Κατεβάστε το PDF με όλες τις συντομεύσεις του Microsoft Excel 2016.
Αν σας άρεσε η δημοσίευση και θέλετε να υποστηρίξετε το Altitude.gr στη λειτουργία του, μπορείτε να κάνετε ένα like στη σελίδα μας στο Facebook, να μοιραστείτε το άρθρο με τους φίλους σας, και να μας ακολουθήσετε σε Instagram, Twitter, Google+, Dailymotion, και YouTube.