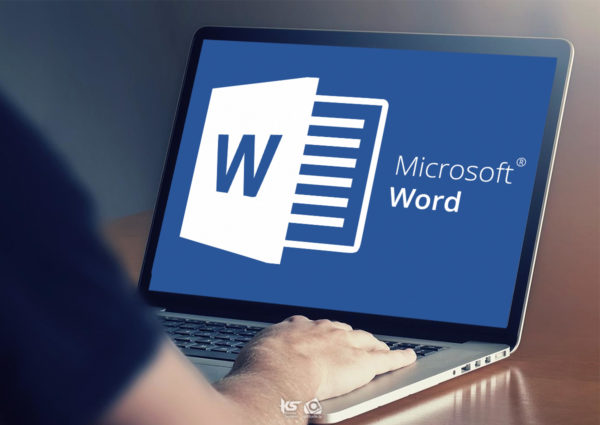Το Microsoft Office είναι μία σουίτα εφαρμογών γραφείου για τα λειτουργικά συστήματα Microsoft Windows και OS X. Η τρέχουσα έκδοση του Microsoft Office και για τα δύο λειτουργικά συστήματα είναι το Office 2019, που κυκλοφόρησε την 1η Οκτωβρίου 2018.
Τα βασικά προγράμματα που περιλαμβάνονται στο Microsoft Office είναι τα εξής: Word, Excel, PowerPoint, Access, Outlook και OneNote.
To Microsoft Excel θεωρείται το δημοφιλέστερο και ισχυρότερο πρόγραμμα υπολογιστικών φύλλων, με διάφορα χρήσιμα εργαλεία και λειτουργίες, τα οποία μας δίνουν τη δυνατότητα να επεξεργαζόμαστε και να ταξινομούμε δεδομένα, να εκτελούμε απλές και σύνθετες αριθμητικές πράξεις, να δημιουργούμε γραφήματα, να χρησιμοποιούμε εικόνες και γραφικά για την εντυπωσιακή παρουσίαση των δεδομένων μας, καθώς και να χρησιμοποιούμε εκατοντάδες συναρτήσεις για την εκτέλεση σύνθετων υπολογισμών.
Ωστόσο, πριν παρουσιάσουμε τους διάφορους τρόπους με τους οποίους γίνεται η εκκίνηση του Microsoft Excel, επιβάλλεται να διαχωρίσουμε τους όρους βιβλίο εργασίας και φύλλο εργασίας.
Με την εκκίνηση του Microsoft Excel, εμφανίζεται ένα κενό βιβλίο εργασίας, το οποίο μπορεί να περιέχει ένα ή περισσότερα φύλλα εργασίας και μπορεί να αποθηκευτεί σε κάποιο σκληρό δίσκο ή σε μία μνήμη Flash USB. Από την άλλη, το φύλλο εργασίας είναι ένα πλέγμα από γραμμές, στήλες και κελιά, και μπορεί να αποτελείται από αριθμούς, γραφήματα, κείμενο, χάρτες, υπολογισμούς, πίνακες, εικόνες κ.ά.
Εκκίνηση της εφαρμογής Microsoft Excel 2016 στα Windows 10
Για να ανοίξετε το Excel 2016 στο λειτουργικό σύστημα των Windows 10, υπάρχουν διάφοροι τρόποι.
1ος τρόπος
Πατάτε στο κουμπί Έναρξη και αναζητάτε στα εγκατεστημένα προγράμματα του υπολογιστή σας το Excel 2016. Κάνετε κλικ πάνω του και μόλις ανοίξει το πρόγραμμα επιλέγετε Κενό βιβλίο εργασίας.
2ος τρόπος
Στην Αναζήτηση που βρίσκεται ακριβώς δίπλα από την Έναρξη αρχίζετε να πληκτρολογείτε τη λέξη Excel. Έτσι θα εμφανιστεί η εφαρμογή και κάνοντας κλικ πάνω της επιλέγετε Κενό βιβλίο εργασίας.
3ος τρόπος
Στην Αναζήτηση που βρίσκεται ακριβώς δίπλα απλό την Έναρξη αρχίζετε να πληκτρολογείτε τη λέξη Excel. Έτσι θα εμφανιστεί η εφαρμογή και με δεξί κλικ επιλέγετε Καρφίτσωμα στη γραμμή εργασιών. Με αυτόν τον τρόπο το εικονίδιο της εφαρμογής θα είναι πάντα στην γραμμή εργασιών και με ένα απλό κλικ πάνω του, θα ξεκινάει το Excel.
4ος τρόπος
Αν θέλετε να δημιουργήσετε Συντόμευση του Excel στην επιφάνεια εργασίας, αρκεί να κάνετε κλικ στην Έναρξη και να βρείτε την εφαρμογή του Excel 2016. Έπειτα κάνετε δεξί κλικ πάνω στην εφαρμογή και επιλέγετε Άνοιγμα θέσης αρχείου. Από το παράθυρο που ανοίγει βρίσκετε τη συντόμευση του Excel και κάνετε δεξί κλικ και Αντιγραφή. Στη συνέχεια, πηγαίνετε στην επιφάνεια εργασίας και κάνετε δεξί κλικ και Επικόλληση.
*Στην περίπτωση που υπάρχει καρφιτσωμένη στην Έναρξη η εφαρμογή του Excel, μπορείτε να κρατήσετε πατημένο το αριστερό κουμπί του ποντικιού σας και να “σύρετε” το καρφιτσωμένο Excel στην επιφάνεια εργασίας του υπολογιστή σας. Με αυτόν τον τρόπο δημιουργείται η συντόμευση.
5ος τρόπος
Ο πέμπτος τρόπος συνίσταται κυρίως για όσους χρησιμοποιούν πολύ τις εφαρμογές του Microsoft Office και δεν επιθυμούν να γεμίσουν με συντομεύσεις την επιφάνεια εργασίας τους. Πηγαίνετε στην Έναρξη και αναζητάτε το Excel 2016. Μόλις εντοπίσετε την εφαρμογή κάνετε δεξί κλικ πάνω της και επιλέγετε Καρφίτσωμα στην Έναρξη. Έτσι πηγαίνοντας στην Έναρξη, θα υπάρχει η εφαρμογή Excel και με ένα απλό κλικ θα μπορείτε να την ανοίξετε. Φυσικά αυτό μπορείτε να το κάνετε για όλες τις εφαρμογές που χρησιμοποιείτε συχνά και θέλετε να έχετε άμεση πρόσβαση.
Οθόνη του Microsoft Excel 2016
Ας δούμε τώρα αναλυτικά τα βασικά στοιχεία της οθόνης του Microsoft Excel 2016:
Γραμμή τίτλου
![]()
Η γραμμή τίτλου είναι η οριζόντια γραμμή στην κορυφή του παραθύρου και αποτελείται από το όνομα του ενεργού βιβλίου εργασίας, καθώς και το όνομα του προγράμματος. Στο δεξί μέρος της γραμμής τίτλου υπάρχουν τα κουμπιά Ελαχιστοποίησης, Μεγιστοποίησης ή Επαναφοράς, και Κλεισίματος.
Κουμπί Ελαχιστοποίησης
![]()
Το συγκεκριμένο κουμπί ελαχιστοποιεί το παράθυρο χωρίς να κλείνει φυσικά την εφαρμογή του Excel. Με αυτόν τον τρόπο μπορούμε ενώ δουλεύουμε στο πρόγραμμα, να “κατεβάσουμε” το παράθυρο για να δούμε κάτι άλλο στον υπολογιστή μας. Το πρόγραμμα τρέχει στο παρασκήνιο και μένει το εικονίδιό του στη γραμμή εργασιών. Φυσικά, εάν θέλουμε να συνεχίσουμε, μπορούμε να επιστρέψουμε οποιαδήποτε στιγμή, απλά πατώντας πάνω στο εικονίδιο του Excel που βρίσκεται στη γραμμή εργασιών.
Κουμπί Μεγιστοποίησης
![]()
Μόλις πατήσουμε το κουμπί μεγιστοποίησης το παράθυρο μεγιστοποιείται σε ολόκληρη την οθόνη. Αν το παράθυρο πιάνει ήδη όλη την οθόνη το κουμπί αλλάζει σε κουμπί Επαναφοράς. Ένας πιο εύκολος τρόπος για να μεγιστοποιηθεί το παράθυρο είναι να κάνουμε διπλό κλικ στη γραμμή τίτλου. Για να μεγιστοποιήσουμε το παράθυρο ενός βιβλίου εργασίας ώστε να καταλαμβάνει όλο το παράθυρο του Excel, είτε διπλοπατάμε στη γραμμή τίτλου του, είτε χρησιμοποιούμε το συνδυασμό πλήκτρων Ctrl + F10 ή (Ctrl + Fn + F10).
Κουμπί Επαναφοράς
![]()
Με το κουμπί επαναφοράς, το μεγιστοποιημένο παράθυρο επανέρχεται στο μέγεθος και τη θέση που είχε πριν τη μεγιστοποίηση. Όπως στη μεγιστοποίηση, έτσι και εδώ, μπορούμε να επαναφέρουμε το παράθυρο του Excel ή του βιβλίου εργασίας που μεγιστοποιήσαμε, αν κάνουμε διπλό κλικ στη γραμμή τίτλου του παραθύρου ή αν χρησιμοποιήσουμε το συνδυασμό πλήκτρων Ctrl + F10 (ή Ctrl + Fn + F10).
Κουμπί Κλεισίματος εφαρμογής
![]()
Πατώντας το κουμπί αυτό, η εφαρμογή τερματίζεται και το εικονίδιο της εξαφανίζεται από τη γραμμή εργασιών. Υπάρχουν όμως και άλλοι τρόποι για να κλείσει το παράθυρο της εφαρμογής.
- Διπλοπατώντας στο πράσινο φόντο που βρίσκεται στην άκρη, στα αριστερά του κουμπιού αποθήκευσης
- Πληκτρολογώντας τη συντόμευση Alt + F4 (ή Alt + Fn + F4)
Προσοχή!!! Αν ακολουθήσουμε τη διαδρομή Αρχείο > Κλείσιμο θα κλείσει μόνο το ενεργό έγγραφο του Excel (αυτό δηλαδή που έχουμε ανοιχτό και επεξεργαζόμαστε) και όχι η εφαρμογή.
Όνομα εφαρμογής και όνομα βιβλίου εργασίας
![]()
Στο πάνω μέρος του εγγράφου, στο κέντρο της γραμμής τίτλου, εμφανίζεται το όνομα της εφαρμογής (Excel). Αριστερά από το όνομα της εφαρμογής βλέπουμε και το όνομα του ενεργού βιβλίου εργασίας (Βιβλίο1).
Κορδέλα, καρτέλες και ομάδες εντολών
Ακριβώς κάτω από τη γραμμή τίτλου υπάρχει η Κορδέλα, με την οποία είναι πιο εύκολη η πρόσβαση στις εντολές και τις λειτουργίες της εφαρμογής. Η Κορδέλα περιλαμβάνει διάφορες καρτέλες, οι οποίες βοηθούν στην περάτωση συγκεκριμένων εργασιών. Στην κορυφή της Κορδέλας εμφανίζονται τα ονόματα των καρτελών. Για να δούμε τα περιεχόμενα οποιασδήποτε καρτέλας, αρκεί να κάνουμε κλικ πάνω στο όνομά της.
Κάθε μία από τις καρτέλες χωρίζεται σε επιμέρους ομάδες με κουμπιά εντολών, τα οποία εκτελούν μια εντολή ή εμφανίζουν ένα μενού εντολών. Τα ονόματα των ομάδων εμφανίζονται στο κάτω μέρος της Κορδέλας. Για παράδειγμα εάν πατήσουμε στην καρτέλα Δεδομένα, εμφανίζονται από κάτω οι ομάδες Λήψη και μετασχηματισμός, Συνδέσεις, Ταξινόμηση & Φιλτράρισμα κλπ.
Κάποιες καρτέλες εμφανίζονται μόνο όταν είναι αναγκαίες. Όπως για παράδειγμα η καρτέλα με τις ομάδες εντολών που σχετίζονται με τη μορφοποίηση εικόνων, εμφανίζεται μόνο όταν έχουμε επιλέξει μια εικόνα στο έγγραφό μας.
Προβολή Παρασκηνίου
Κάνοντας κλικ στην καρτέλα Αρχείο που βρίσκεται στα αριστερά της Κορδέλας, εμφανίζεται μία οθόνη που ονομάζεται “προβολή Παρασκηνίου” (Backstage). Εκεί μπορούμε να βρούμε διάφορες εντολές, όπως για παράδειγμα τη δημιουργία νέου εγγράφου, το άνοιγμα ενός υπάρχοντος, την αποθήκευση και την εκτύπωσή του, καθώς και την επεξεργασία διάφορων ρυθμίσεων της εφαρμογής.
Κουμπί ανοίγματος πλαισίου διαλόγου
![]()
Κάποιες από τις ομάδες κουμπιών εντολών, περιλαμβάνουν ένα κουμπί στην κάτω δεξιά γωνία τους. Αυτό το κουμπί ονομάζεται Κουμπί ανοίγματος πλαισίου διαλόγου ή στοιχείο εκκίνησης πλαισίου διαλόγου. Μόλις κάνουμε κλικ πάνω σε αυτό το κουμπί εμφανίζεται ένα πλαίσιο διαλόγου, το οποίο περιέχει επιπλέον εντολές και λειτουργίες, σχετικά με την εργασία που αφορά η ομάδα.
Απόκρυψη και εμφάνιση της κορδέλας
Προκειμένου να ελευθερώσουμε χώρο στην οθόνη μας μπορούμε να κάνουμε ελαχιστοποίηση της Κορδέλας. Με την ελαχιστοποίηση, φεύγει τελείως η Κορδέλα από την οθόνη και παραμένουν μόνο οι ετικέτες των καρτελών. Φυσικά αν θέλουμε να εμφανίσουμε προσωρινά τις ομάδες μιας καρτέλας, αρκεί να κάνουμε κλικ πάνω στο όνομα της Καρτέλας και τα περιεχόμενά της θα εμφανιστούν για λίγο στην Κορδέλα.
![]()
Υπάρχουν διάφοροι τρόποι για να κρύψουμε την Κορδέλα. Αυτοί είναι:
- Κάνουμε κλικ στο κουμπί Ελαχιστοποίηση της Κορδέλας, που βρίσκεται δεξιά στην άκρη μέσα στην Κορδέλα
- Σε κάποιο σημείο της κορδέλας κάνουμε δεξί κλικ και από το μενού που θα εμφανιστεί επιλέγουμε Σύμπτυξη της Κορδέλας
- Κάνουμε διπλό κλικ πάνω στο όνομα οποιασδήποτε Καρτέλας
- Πληκτρολογούμε τη συντόμευση Ctrl + F1 (ή Ctrl + Fn + F1)
Για να επαναφέρουμε την Κορδέλα, εκτελούμε κάποια από τις παρακάτω ενέργειες:
- Κάνουμε αριστερό κλικ πάνω σε οποιαδήποτε Καρτέλα (π.χ. Αναθεώρηση) και εμφανίζεται προσωρινά η Κορδέλα. Πηγαίνουμε στην κάτω δεξιά γωνία της Κορδέλας και κάνουμε κλικ στην καρφίτσα που υπάρχει. Με αυτό τον τρόπο “καρφιτσώνουμε” ουσιαστικά την Κορδέλα
- Κάνουμε διπλό κλικ πάνω στο όνομα οποιασδήποτε Καρτέλας
- Πληκτρολογούμε τη συντόμευση Ctrl + F1 ή (Ctrl + Fn + F1)
Συμβουλές εργαλείων
Εάν περάσουμε και αφήσουμε για λίγο το δείκτη του ποντικιού πάνω από τα κουμπιά που βρίσκονται στην Κορδέλα, το Excel εμφανίζει το όνομα του κουμπιού, μαζί με μία μικρή επεξήγηση για τη λειτουργία του.
Γραμμή τύπων
Στην κορυφή του παραθύρου του φύλλου εργασίας, ακριβώς κάτω από την Κορδέλα, βρίσκεται η γραμμή τύπων, στην οποία εμφανίζονται τα δεδομένα και οι τύποι που καταχωρούμε. Επίσης από τη γραμμή τύπων είναι δυνατή η εμφάνιση και η επεξεργασία των δεδομένων ή των τύπων που περιέχονται στο ενεργό κελί.
Πλαίσιο ονόματος
Αριστερά από τη γραμμή τύπων υπάρχει το πλαίσιο ονόματος, μέσα στο οποίο εμφανίζεται η αναφορά του ενεργού κελιού, δηλαδή το κελί του φύλλου εργασίας στο οποίο έχουμε κάνει κλικ. Για παράδειγμα στην πρώτη εικόνα παρακάτω, βλέπουμε στο πλαίσιο ονόματος το F12. Επομένως, έχουμε επιλέξει το κελί της ένωσης της στήλης F με τη γραμμή 12. Ωστόσο στη δεύτερη εικόνα το πλαίσιο ονόματος έχει το D20. Άρα το ενεργό κελί είναι η ένωση της στήλης D με τη γραμμή 20.
Καρτέλες φύλλων εργασίας
Στο κάτω αριστερό μέρος του παραθύρου ενός βιβλίου εργασίας, δεξιά από τα κουμπιά μετακίνησης, υπάρχουν οι καρτέλες των φύλλων εργασίας. Για να ενεργοποιήσετε ένα υπάρχον φύλλο και να το ανοίξετε, αρκεί να πατήσετε στην καρτέλα του.
Ωστόσο, όταν σε ένα βιβλίο εργασίας υπάρχουν πολλά φύλλα εργασίας, των οποίων οι καρτέλες δεν είναι ορατές, μπορείτε να μετακινηθείτε σε αυτές, με τα κουμπιά μετακίνησης στις καρτέλες. Με αριστερό κλικ πάνω στα κουμπιά μετακίνησης εμφανίζεται το παράθυρο Ενεργοποίηση, μέσα στο οποίο υπάρχουν τα ονόματα των φύλλων εργασίας που είναι ανοιχτά στο βιβλίο εργασίας. Επιλέγετε το όνομα της καρτέλας στην οποία θέλετε να μεταφερθείτε, πατάτε Οκ και το Excel σας μεταφέρει αυτόματα.
Τέλος, στην περίπτωση που υπάρχουν πολλά φύλλα εργασίας ανοιχτά και εσείς βρίσκεστε στο τελευταίο, μπορείτε πολύ γρήγορα να μεταφερθείτε στο πρώτο, κρατώντας πατημένο το Ctrl και κάνοντας κλικ στο αριστερό κουμπί μετακίνησης.

Γραμμή κατάστασης
Η γραμμή κατάστασης που υπάρχει στο κάτω μέρος του παραθύρου, παρέχει πληροφορίες σχετικά με το ενεργό βιβλίο εργασίας, καθώς και τις εργασίες που εκτελείτε οποιαδήποτε στιγμή.
Αν θέλετε να αλλάξετε τις πληροφορίες που εμφανίζει η γραμμή κατάστασης, μπορείτε να κάνετε δεξί κλικ στη γραμμή κατάστασης και να ενεργοποιήσετε ή να απενεργοποιήσετε τις επιλογές που επιθυμείτε.
Αν σας άρεσε η δημοσίευση και θέλετε να υποστηρίξετε το Altitude.gr στη λειτουργία του, μπορείτε να κάνετε ένα like στη σελίδα μας στο Facebook, να μοιραστείτε το άρθρο με τους φίλους σας, και να μας ακολουθήσετε σε Instagram, Twitter, Google+, Dailymotion, και YouTube.