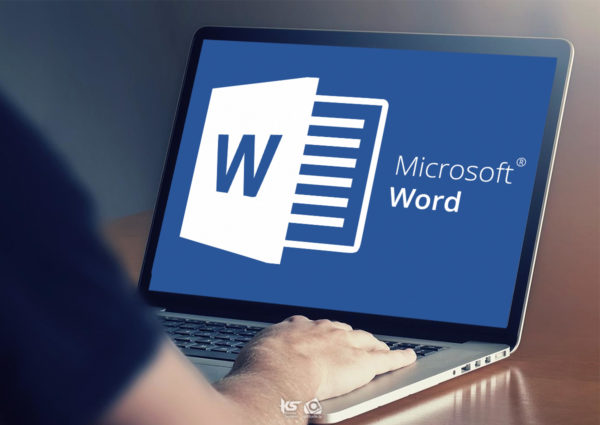Οι εικόνες που εισάγετε εμφανίζονται συνήθως σε μια προκαθορισμένη θέση της διαφάνειας. Ίσως όμως χρειαστεί να τις μετακινήσετε σε κάποια άλλη θέση. Προκειμένου να μετακινήσετε την εικόνα που έχετε εισάγει στην τρίτη διαφάνεια (Microsoft PowerPoint 2016: Εικόνες και γραφικά – Α’ Μέρος), τοποθετείτε το δείκτη του ποντικιού σε αυτή και, όταν πάρει τη μορφή σταυρονήματος, πατάτε και σύρετε προς την κατάλληλη κατεύθυνση.
Πολλές φορές, η μετακίνηση μιας εικόνας με το ποντίκι δε σας εξυπηρετεί, επειδή θέλετε να καθορίσετε την ακριβή της θέση στη διαφάνεια. Για το σκοπό αυτό, μπορείτε να χρησιμοποιήσετε την κατηγορία Θέση του πλαισίου διαλόγου Μορφοποίηση εικόνας, επιλέγοντας την ομώνυμη εντολή από το μενού συντόμευσης της εικόνας ή πατώντας στο κουμπί ανοίγματος πλαισίου διαλόγου ![]() της ομάδας Μέγεθος στην καρτέλα Μορφοποίηση.
της ομάδας Μέγεθος στην καρτέλα Μορφοποίηση.
- Στο πλαίσιο Οριζόντια θέση καθορίζετε την οριζόντια απόσταση της εικόνας από την επάνω αριστερή γωνία ή από το κέντρο της διαφάνειας, σε εκατοστά.
- Στο πλαίσιο Κατακόρυφη θέση καθορίζετε την κατακόρυφη απόσταση της εικόνας από την επάνω αριστερή γωνία ή από το κέντρο της διαφάνειας, σε εκατοστά.
Σ’ αυτό το δεύτερο μέρος λοιπόν, θα αναλυθούν οι τρόποι μετακίνησης και περιστροφής εικόνας ή γραφικού. Παράλληλα θα παρουσιαστεί η μορφοποίηση εικόνων (προσθήκη χρώματος περιγράμματος, γεμίσματος σε εικόνα). Επιπλέον, θα γίνει εκτενής αναφορά στην εφαρμογή στυλ και εφέ εικόνας, αλλά και στην αλλαγή διάταξης εικόνας και στην περαιτέρω μορφοποίησή της. Τέλος, θα αναφερθούν οι τρόποι κατάργησης μορφοποιήσεων χρωμάτων και γραμμών, αλλά και διαγραφής της εικόνας ή του γραφικού…
Περιστροφή εικόνας ή γραφικού
Το πρόγραμμα σας επιτρέπει να περιστρέψετε μια εικόνα ή ένα γραφικό που έχετε εισάγει στην παρουσίασή σας με έναν από τους παρακάτω τρόπους:
- Με τη λαβή περιστροφής που εμφανίζεται στο επάνω μέρος της εικόνας όταν την επιλέγετε.
- Με τις επιλογές του κουμπιού Περιστροφή
 .
.
- Περιστρέφοντας την εικόνα με ακρίβεια.
Περιστροφή εικόνας ή γραφικού με τη λαβή περιστροφής
Για να περιστρέψετε μια εικόνα χρησιμοποιώντας τη λαβή περιστροφής της, κάνετε τα εξής:
- Επιλέγετε την εικόνα και τοποθετείτε το δείκτη του ποντικιού στη λαβή περιστροφής που εμφανίζεται στο επάνω μέρος της εικόνας.
- Ο δείκτης του ποντικιού αντικαθίσταται από το σύμβολο περιστροφής.
- Πατάτε και κρατάτε πατημένο το αριστερό πλήκτρο του ποντικιού στη λαβή περιστροφής του επιλεγμένου αντικειμένου. Ο δείκτης του ποντικιού παίρνει τη μορφή κυκλικού βέλους.
- Μετακινείτε το δείκτη του ποντικιού προς την κατεύθυνση που θέλετε.
- Το επιλεγμένο αντικείμενο περιστρέφεται.
Περιστροφή εικόνας ή γραφικού με τη χρήση των διαθέσιμων εντολών περιστροφής
Για να περιστρέψετε μια εικόνα με τις επιλογές του κουμπιού Περιστροφή  , ακολουθείτε τα παρακάτω βήματα:
, ακολουθείτε τα παρακάτω βήματα:
- Επιλέγετε την εικόνα ή το γραφικό και ανοίγετε την καρτέλα Μορφοποίηση.
- Πατάτε στο κουμπί Περιστροφή
 της ομάδας Τακτοποίηση και επιλέγετε την κατάλληλη εντολή περιστροφής.
της ομάδας Τακτοποίηση και επιλέγετε την κατάλληλη εντολή περιστροφής.
- Η εντολή Περιστροφή 90ο προς τα δεξιά περιστρέφει το επιλεγμένο αντικείμενο 90 μοίρες δεξιόστροφα.
- Η εντολή Περιστροφή κατά 90ο προς τα αριστερά περιστρέφει το επιλεγμένο αντικείμενο 90 μοίρες αριστερόστροφα.
- Η εντολή Κατακόρυφη αναστροφή κατοπτρίζει (αναστρέφει) το επιλεγμένο αντικείμενο κατά 180 μοίρες ως προς τον οριζόντιο άξονα.
- Η εντολή Οριζόντια αναστροφή κατοπτρίζει (αναστρέφει) το επιλεγμένο αντικείμενο κατά 180 μοίρες ως προς τον κατακόρυφο άξονα.
Περιστροφή εικόνας ή γραφικού με ακρίβεια
Η περιστροφή μιας εικόνας μπορεί να γίνει και με τον καθορισμό μιας συγκεκριμένης γωνίας περιστροφής. Για το σκοπό αυτόν, πατάτε στο κουμπί Περιστροφή  στην ομάδα Τακτοποίηση της καρτέλας Μορφοποίηση και επιλέγετε Περισσότερες επιλογές περιστροφής. Στη συνέχεια, στο πλαίσιο Περιστροφή της καρτέλας Μέγεθος καταχωρίζετε τον αριθμό των μοιρών της περιστροφής και πατάτε στο κουμπί Κλείσιμο.
στην ομάδα Τακτοποίηση της καρτέλας Μορφοποίηση και επιλέγετε Περισσότερες επιλογές περιστροφής. Στη συνέχεια, στο πλαίσιο Περιστροφή της καρτέλας Μέγεθος καταχωρίζετε τον αριθμό των μοιρών της περιστροφής και πατάτε στο κουμπί Κλείσιμο.
Μορφοποίηση εικόνων
Με τα εργαλεία της ομάδας Στυλ εικόνας στην καρτέλα Μορφοποίηση, μπορείτε να εφαρμόσετε στις εικόνες σας διάφορες έτοιμες ή προσαρμοσμένες μορφοποιήσεις, ώστε να βελτιώσετε την εμφάνισή τους.
Προσθήκη χρώματος περιγράμματος σε εικόνα
Με το κουμπί Περίγραμμα εικόνας  στην ομάδα Στυλ εικόνας της καρτέλας Μορφοποίηση, αλλάζετε το χρώμα, το πάχος, και το στυλ περιγράμματος μιας εικόνας με τα παρακάτω βήματα:
στην ομάδα Στυλ εικόνας της καρτέλας Μορφοποίηση, αλλάζετε το χρώμα, το πάχος, και το στυλ περιγράμματος μιας εικόνας με τα παρακάτω βήματα:
- Επιλέγετε την εικόνα που θέλετε να μορφοποιήσετε.
- Αν θέλετε να χρησιμοποιήσετε τις προεπιλογές του κουμπιού Περίγραμμα εικόνας, πατάτε στο κουμπί
 . Για να επιλέξετε διαφορετικό χρώμα, πάχος, ή στυλ περιγράμματος, πατάτε στη λεζάντα ή στο κάτω βέλος στη δεξιά πλευρά του κουμπιού
. Για να επιλέξετε διαφορετικό χρώμα, πάχος, ή στυλ περιγράμματος, πατάτε στη λεζάντα ή στο κάτω βέλος στη δεξιά πλευρά του κουμπιού  και διαλέγετε το χρώμα. Εναλλακτικά, δείχνετε στις εντολές Πάχος και Παύλες για να κάνετε τις κατάλληλες επιλογές από τα υπομενού που εμφανίζονται. Αν το χρώμα, το πάχος, ή το στυλ περιγράμματος που θέλετε δεν υπάρχει στο μενού, πατάτε στην καταχώριση Περισσότερα χρώματα περιγράμματος ή Περισσότερες γραμμές αντίστοιχα, για να εμφανίσετε επιπλέον επιλογές.
και διαλέγετε το χρώμα. Εναλλακτικά, δείχνετε στις εντολές Πάχος και Παύλες για να κάνετε τις κατάλληλες επιλογές από τα υπομενού που εμφανίζονται. Αν το χρώμα, το πάχος, ή το στυλ περιγράμματος που θέλετε δεν υπάρχει στο μενού, πατάτε στην καταχώριση Περισσότερα χρώματα περιγράμματος ή Περισσότερες γραμμές αντίστοιχα, για να εμφανίσετε επιπλέον επιλογές.
Προσθήκη χρώματος γεμίσματος σε εικόνα
Με το κουμπί  στην ομάδα Σχεδίαση της καρτέλας Κεντρική, μπορείτε να αλλάξετε το χρώμα που έχει εφαρμοστεί στο εσωτερικό του επιλεγμένου αντικειμένου. Για το σκοπό αυτόν, κάνετε τα εξής:
στην ομάδα Σχεδίαση της καρτέλας Κεντρική, μπορείτε να αλλάξετε το χρώμα που έχει εφαρμοστεί στο εσωτερικό του επιλεγμένου αντικειμένου. Για το σκοπό αυτόν, κάνετε τα εξής:
- Επιλέγετε την εικόνα που θέλετε να μορφοποιήσετε.
- Αν θέλετε να χρησιμοποιήσετε το επιλεγμένο χρώμα του κουμπιού
 , απλώς πατάτε σε αυτό. Για να εφαρμόσετε ένα άλλο χρώμα, πατάτε στη λεζάντα ή στο κάτω βέλος στη δεξιά πλευρά του κουμπιού και επιλέγετε το κατάλληλο χρώμα. Αν η απόχρωση που θέλετε δεν υπάρχει στο μενού, επιλέγετε την εντολή Περισσότερα χρώματα γεμίσματος και διαλέγετε το χρώμα.
, απλώς πατάτε σε αυτό. Για να εφαρμόσετε ένα άλλο χρώμα, πατάτε στη λεζάντα ή στο κάτω βέλος στη δεξιά πλευρά του κουμπιού και επιλέγετε το κατάλληλο χρώμα. Αν η απόχρωση που θέλετε δεν υπάρχει στο μενού, επιλέγετε την εντολή Περισσότερα χρώματα γεμίσματος και διαλέγετε το χρώμα.
- Με τις επιλογές στη βάση του μενού του κουμπιού
 , μπορείτε να εφαρμόσετε ως γέμισμα του επιλεγμένου σχήματος μια εικόνα, ένα εφέ διαβάθμισης, ή μια υφή.
, μπορείτε να εφαρμόσετε ως γέμισμα του επιλεγμένου σχήματος μια εικόνα, ένα εφέ διαβάθμισης, ή μια υφή.
Εφαρμογή στυλ εικόνας
Αν θέλετε να κάνετε τις εικόνες σας πιο εντυπωσιακές, μπορείτε να εφαρμόσετε σε αυτές κάποιο από τα ενσωματωμένα στυλ χρησιμοποιώντας τις μικρογραφίες δειγμάτων της ομάδας Στυλ εικόνας στην καρτέλα Μορφοποίηση.
- Αν πατήσετε στο κάτω βέλος στα δεξιά των δειγμάτων, θα εμφανιστεί η επόμενη γραμμή με τις μικρογραφίες των στυλ, ενώ για να εμφανιστούν όλα τα ενσωματωμένα στυλ πρέπει να πατήσετε στο κουμπί Περισσότερα.
- Δείχνοντας σε κάποιο από τα στυλ, μπορείτε να δείτε μια προεπισκόπηση της εφαρμογής του στην επιλεγμένη εικόνα της διαφάνειας, ενώ για να εφαρμόσετε ένα από τα στυλ αρκεί να πατήσετε στη μικρογραφία του.
Εφαρμογή εφέ εικόνας
Ένας άλλος τρόπος να μορφοποιήσετε τις εικόνες σας, είναι να εφαρμόσετε σε αυτές ένα εφέ:
- Επιλέγετε την εικόνα και πατάτε στο κουμπί Εφέ εικόνας στην ομάδα Στυλ εικόνας της καρτέλας Μορφοποίηση.
- Εμφανίζεται μια λίστα με τις κατηγορίες των διαθέσιμων εφέ.
- Δείχνοντας σε κάποιο από τα εφέ των κατηγοριών, μπορείτε να δείτε μια προεπισκόπηση της εφαρμογής του στην επιλεγμένη εικόνα της διαφάνειας, ενώ για να εφαρμόσετε ένα από τα εφέ πατάτε στη μικρογραφία του.
Αλλαγή διάταξης εικόνας
Μπορείτε επίσης να αλλάξετε τη διάταξη μιας εικόνας, διατηρώντας όλες τις μορφοποιήσεις της. Για το σκοπό αυτόν, ακολουθείτε τα παρακάτω βήματα:
- Επιλέγετε την εικόνα και πατάτε στο κουμπί Διάταξη εικόνας στην ομάδα Στυλ εικόνας της καρτέλας Μορφοποίηση.
- Εμφανίζεται μια λίστα με τις διαθέσιμες διατάξεις.
- Πατάτε στην κατάλληλη διάταξη.
Περαιτέρω μορφοποίηση εικόνας
Αν θέλετε να εμφανίσετε όλες τις ρυθμίσεις μορφοποίησης που μπορείτε να εφαρμόσετε σε μια εικόνα, πατάτε στο κουμπί ανοίγματος πλαισίου διαλόγου ![]() της ομάδας Στυλ εικόνας στην καρτέλα Μορφοποίηση, και κάνετε τις κατάλληλες ρυθμίσεις στις διάφορες κατηγορίες του πλαισίου διαλόγου Μορφοποίηση εικόνας που εμφανίζεται. Με τον ίδιο τρόπο, για να διαλέξετε περισσότερες επιλογές σχετικά με το χρώμα γεμίσματος σε μια εικόνα, μπορείτε να χρησιμοποιήσετε την κατηγορία Γέμισμα και γραμμή του πλαισίου διαλόγου Μορφοποίηση εικόνας:
της ομάδας Στυλ εικόνας στην καρτέλα Μορφοποίηση, και κάνετε τις κατάλληλες ρυθμίσεις στις διάφορες κατηγορίες του πλαισίου διαλόγου Μορφοποίηση εικόνας που εμφανίζεται. Με τον ίδιο τρόπο, για να διαλέξετε περισσότερες επιλογές σχετικά με το χρώμα γεμίσματος σε μια εικόνα, μπορείτε να χρησιμοποιήσετε την κατηγορία Γέμισμα και γραμμή του πλαισίου διαλόγου Μορφοποίηση εικόνας:
- Επιλέγετε την εικόνα και εμφανίζεται τα περιεχόμενά της καρτέλας Μορφοποίηση.
- Πατάτε στο κουμπί ανοίγματος πλαισίου διαλόγου
 της ομάδας Στυλ εικόνας.
της ομάδας Στυλ εικόνας. - Εμφανίζετε τα περιεχόμενα της καρτέλας Γέμισμα και γραμμή, επιλέγετε το κατάλληλο εφέ γεμίσματος ενεργοποιώντας το αντίστοιχο κουμπί επιλογής, και κάνετε τις ρυθμίσεις σας.
Κατάργηση μορφοποιήσεων χρωμάτων και γραμμών
Μετά από τη μορφοποίηση των εικόνων που έχετε εισάγει στις διαφάνειες της παρουσίασής σας, ίσως χρειαστεί να καταργήσετε μερικές από τις μορφοποιήσεις τους. Η κατάργηση της μορφοποίησης γίνεται συνήθως με τη χρήση του κουμπιού που χρησιμοποιήθηκε για την εφαρμογή της συγκεκριμένης μορφοποίησης. Για παράδειγμα, προκειμένου να αφαιρέσετε το περίγραμμα από ένα αντικείμενο, το επιλέγετε, πατάτε στο κουμπί 
 , στην ομάδα Στυλ εικόνας της καρτέλας Μορφοποίηση, και επιλέγετε Χωρίς περίγραμμα.
, στην ομάδα Στυλ εικόνας της καρτέλας Μορφοποίηση, και επιλέγετε Χωρίς περίγραμμα.
Για να καταργήσετε όλες τις μορφοποιήσεις που έχετε εφαρμόσει σε μια εικόνα, την επιλέγετε και πατάτε στο κουμπί Επαναφορά εικόνας στην ομάδα Προσαρμογή της καρτέλας Μορφοποίηση.
Διαγραφή εικόνας ή γραφικού
Για να διαγράψετε την εικόνα της τέταρτης διαφάνειας, κάνετε τα εξής:
- Μεταφέρεστε στην τέταρτη διαφάνεια και επιλέγετε την εικόνα.
- Πατάτε το πλήκτρο Delete και η εικόνα διαγράφεται. Το πλαίσιο κράτησης θέσης επιστρέφει στην αρχική του μορφή.
Η τελική μορφή της τρίτης και τέταρτης διαφάνειας
Εδώ βλέπετε την τελική μορφή της τρίτης και τέταρτης διαφάνειας:
Αν σας άρεσε η δημοσίευση και θέλετε να υποστηρίξετε το Altitude.gr στη λειτουργία του, μπορείτε να κάνετε ένα like στη σελίδα μας στο Facebook, να μοιραστείτε το άρθρο με τους φίλους σας, και να μας ακολουθήσετε σε Instagram, Twitter, Dailymotion, και YouTube.