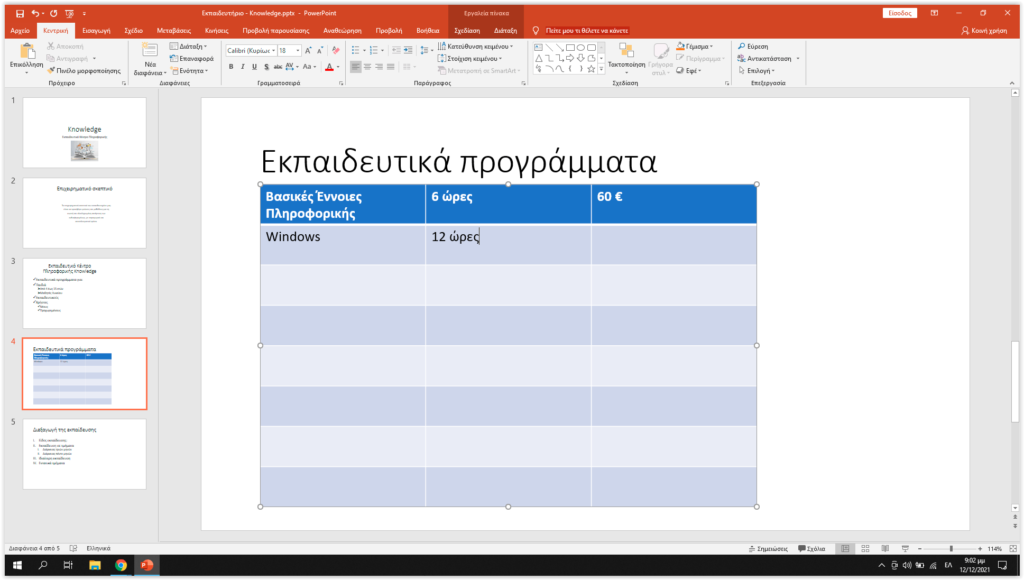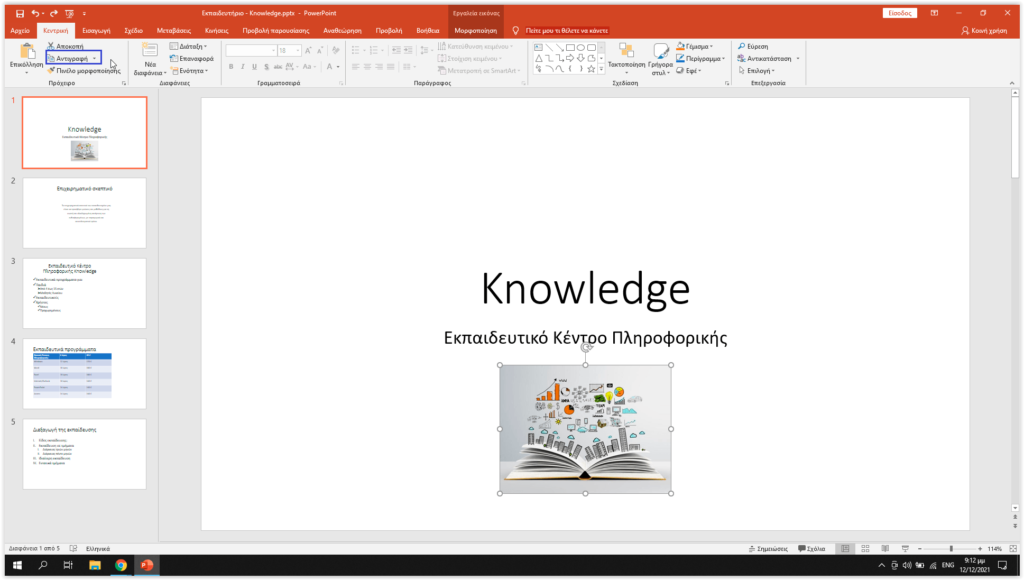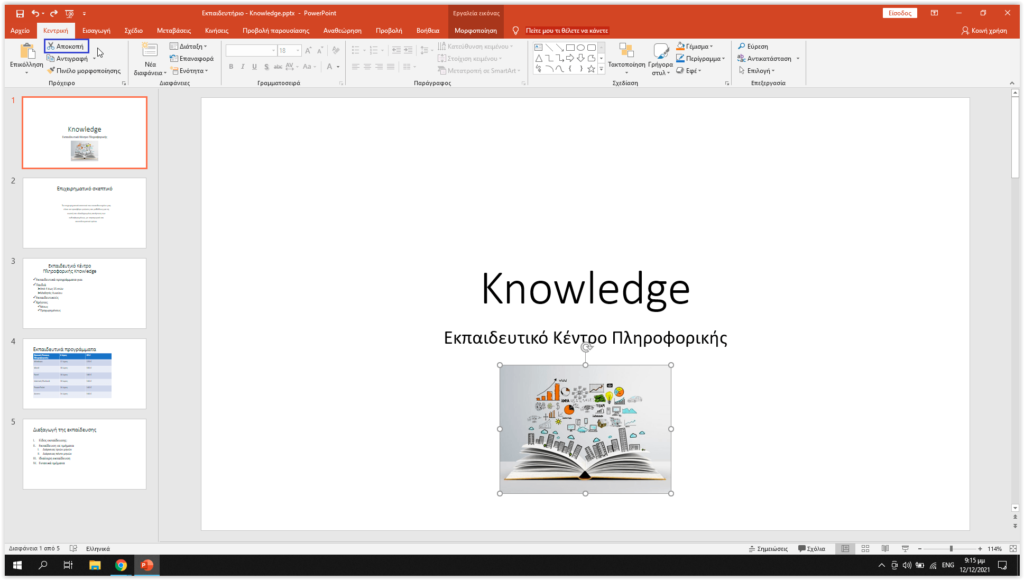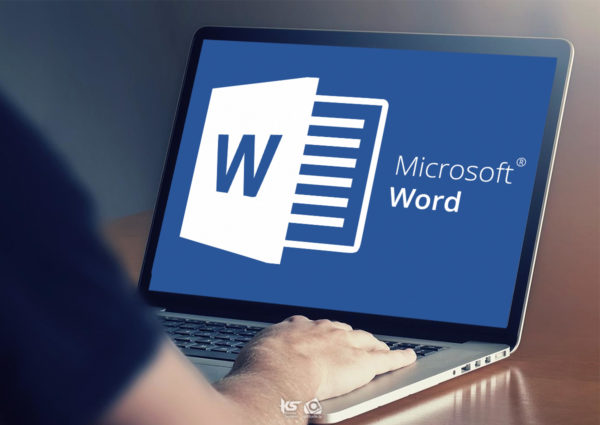Πολλές φορές, παρουσιάζεται η ανάγκη να χρησιμοποιήσετε τα ίδια στοιχεία σε διαφορετικές θέσεις της ίδιας ή και άλλων διαφανειών. Επίσης, συχνά χρειάζεται να αντιγράψετε ή να μετακινήσετε στοιχεία από μια διαφάνεια σε μια άλλη ή και σε διαφορετική θέση μέσα στην ίδια διαφάνεια. Για να εξοικειωθείτε με τις παραπάνω λειτουργίες και να μάθετε πώς μπορείτε να προσθέσετε πίνακες σε μια παρουσίαση, θα δημιουργήσετε μια νέα διαφάνεια ως τέταρτη της παρουσίασής σας.
Σ’ αυτό το δεύτερο μέρος που αποτελεί συνέχεια του Microsoft PowerPoint 2016: Αναδιάταξη κειμένου και αντικειμένων – Ά Μέρος, θα παρουσιαστεί η διαδικασία καταχώρισης δεδομένων σε πίνακα και η επιλογή κειμένου. Ακόμη θα γίνει εκτενής αναφορά στην αντιγραφή και μετακίνηση κειμένου μέσα στην ίδια διαφάνεια. Επίσης θα αναλυθούν η αντιγραφή κειμένου ή αντικειμένου μεταξύ διαφανειών αλλά και η αναπαραγωγή στοιχείων διαφάνειας. Τέλος, θα αναφερθεί η οριζόντια και κατακόρυφη στοίχιση περιεχομένων κελιών, ο καθορισμός περιθωρίων κελιών, καθώς και η περιστροφή κειμένου.
Καταχώριση δεδομένων σε πίνακα
Τώρα που ο πίνακάς σας έχει την κατάλληλη μορφή, μπορείτε να καταχωρίσετε σε αυτόν τα περιεχόμενά του.
- Στο πρώτο κελί του πίνακα, πληκτρολογείτε Βασικές Έννοιες Πληροφορικής.
- Πατάτε το πλήκτρο Tab ή πατάτε με το ποντίκι στο επόμενο κελί της γραμμής και πληκτρολογείτε το κείμενο 6 ώρες.
- Πατάτε το πλήκτρο Tab ή πατάτε με το ποντίκι στο επόμενο κελί και πληκτρολογείτε το κείμενο 60 €.
- Πατάτε το πλήκτρο Tab ή πατάτε με το ποντίκι στο πρώτο κελί της δεύτερης γραμμής και πληκτρολογείτε Windows.
- Πατάτε το πλήκτρο Tab ή πατάτε με το ποντίκι στο επόμενο κελί και πληκτρολογείτε 12.
Σημείωση: Για να καταχωρίσετε το σύμβολο του ευρώ (€), στην ελληνική διάταξη πληκτρολογίου πατάτε τα πλήκτρα δεξιό Alt + E.
Επιλογή κειμένου
Το επόμενο βήμα είναι να καταχωρίσετε το κείμενο ώρες μετά από τον αριθμό 12. Για να αποφύγετε την πληκτρολόγηση και να εξοικονομήσετε χρόνο, μπορείτε να χρησιμοποιήσετε τη λειτουργία της αντιγραφής για την καταχώριση του κειμένου. Δηλαδή, θα αντιγράψετε τη λέξη ώρες από την προηγούμενη γραμμή του πίνακα. Πρώτα όμως, πρέπει να επιλέξετε το κείμενο που θέλετε να αντιγράψετε. Για το λόγο αυτό, πρέπει να γνωρίζετε τους τρόπους επιλογής κειμένου.
Η επιλογή χαρακτήρων ή ενός τμήματος κειμένου μπορεί να γίνει με το πληκτρολόγιο ή το ποντίκι. Ο ευκολότερος τρόπος είναι το ποντίκι. Στον επόμενο πίνακα βλέπετε μερικούς από τους τρόπους επιλογής με τη χρήση του ποντικιού:
| Σκοπός | Ενέργεια |
|---|---|
| Επιλογή μίας λέξης | Διπλοπατάτε στη λέξη. |
| Επιλογή μίας παραγράφου | Πατάτε τρεις φορές με το ποντίκι σε μια λέξη της παραγράφου. |
| Επιλογή όλου του κειμένου ενός πλαισίου | Τοποθετείτε το σημείο εισαγωγής στο εσωτερικό του πλαισίου κειμένου και πατάτε το συνδυασμό πλήκτρων Ctrl + A, ή πατάτε στο κουμπί Επιλογή στην ομάδα Επεξεργασία της καρτέλας Κεντρική και διαλέγετε Επιλογή όλων. Επίσης, μπορείτε να πατήσετε στο περίγραμμα του πλαισίου κειμένου. |
| Επιλογή ενός τμήματος του κειμένου | Τοποθετείτε το δείκτη του ποντικιού στην αρχή του κειμένου που θέλετε να επιλέξετε. Πατάτε και κρατάτε πατημένο το αριστερό πλήκτρο του ποντικιού. Σύρετε το δείκτη του ποντικιού μέχρι το τέλος του κειμένου που θέλετε να επιλέξετε. |
| Επιλογή ενός αντικειμένου, π.χ. εικόνα, γράφημα, γραφικό, κ.ά. | Πατάτε στο αντικείμενο. |
Αντιγραφή κειμένου μέσα στην ίδια διαφάνεια
Τώρα που γνωρίζετε με ποιους τρόπους επιλέγετε κείμενο στο PowerPoint, μπορείτε να προχωρήσετε στην αντιγραφή του κειμένου που σας ενδιαφέρει. Η αντιγραφή του κειμένου ή ενός αντικειμένου γίνεται με τις εντολές Αντιγραφή και Επικόλληση. Για να αντιγράψετε τη λέξη ώρες δεξιά από τον αριθμό 12, κάνετε τα εξής:
- Επιλέγετε τη λέξη ώρες, διπλοπατώντας σε αυτή και στην ομάδα Πρόχειρο της καρτέλας Κεντρική πατάτε στο κουμπί Αντιγραφή, ή επιλέγετε την εντολή Αντιγραφή από το μενού συντόμευσης, ή πατάτε το συνδυασμό πλήκτρων Ctrl + C.
- Η επιλεγμένη λέξη μεταφέρεται στο Πρόχειρο. Το Πρόχειρο λειτουργεί στο παρασκήνιο και είναι μια περιοχή προσωρινής αποθήκευσης στη μνήμη του υπολογιστή σας, την οποία χρησιμοποιεί το πρόγραμμα για την αντιγραφή και τη μετακίνηση δεδομένων.
- Τοποθετείτε το σημείο εισαγωγής στα δεξιά του αριθμού 12 και αφήνετε ένα κενό διάστημα πατώντας το πλήκτρο Διαστήματος.
- Πατάτε στο κουμπί Επικόλληση στην ομάδα Πρόχειρο της καρτέλας Κεντρική, ή επιλέγετε την εντολή Επικόλληση από το μενού συντόμευσης. Μπορείτε επίσης να πατήσετε το συνδυασμό πλήκτρων Ctrl + V.
- Η λέξη ώρες εμφανίζεται δεξιά από τον αριθμό 12.
Μπορείτε επίσης να αντιγράψετε το επιλεγμένο κείμενο σύροντάς το στη θέση προορισμού με το ποντίκι, κρατώντας ταυτόχρονα πατημένο το πλήκτρο Ctrl.
- Με τον ίδιο τρόπο αντιγράφετε και τα υπόλοιπα περιεχόμενα του πίνακα, όπως τα βλέπετε παρακάτω, όπου αυτό είναι δυνατόν.
Σημείωση: Μετά από την αντιγραφή ενός στοιχείου, αυτό παραμένει στο Πρόχειρο και, αν θέλετε να το αντιγράψετε και αλλού, επιλέγετε πάλι την εντολή Επικόλληση χωρίς να χρειάζεται να το αντιγράψετε κάθε φορά.

Μετακίνηση κειμένου μέσα στην ίδια διαφάνεια
Τώρα διαπιστώνετε ότι το κείμενο που καταχωρίσατε στο πρώτο κελί της έκτης γραμμής έπρεπε να καταχωριστεί στην έβδομη, την τελευταία γραμμή, γι’ αυτό θα το μετακινήσετε. Η μετακίνηση κειμένου ή ενός αντικειμένου γίνεται με τις εντολές Αποκοπή και Επικόλληση. Όταν επιλέγετε Αποκοπή, το πρόγραμμα μετακινεί το επιλεγμένο κείμενο ή αντικείμενο στο Πρόχειρο. Ας μετακινήσετε τα περιεχόμενα του πρώτου κελιού της έκτης γραμμής:
- Επιλέγετε τα περιεχόμενα του κελιού, δηλαδή τη λέξη Access.
- Πατάτε στο κουμπί Αποκοπή στην ομάδα Πρόχειρο της καρτέλας Κεντρική, ή επιλέγετε την εντολή Αποκοπή από το μενού συντόμευσης. Μπορείτε επίσης να πατήσετε το συνδυασμό πλήκτρων Ctrl + X.
- Τα περιεχόμενα του κελιού μεταφέρονται στο Πρόχειρο.
- Τοποθετείτε το σημείο εισαγωγής στο πρώτο κελί της τελευταίας γραμμής.
- Στην ομάδα Πρόχειρο της καρτέλας Κεντρική πατάτε στο κουμπί Επικόλληση, ή επιλέγετε την εντολή Επικόλληση από το μενού συντόμευσης. Μπορείτε επίσης να πατήσετε το συνδυασμό πλήκτρων Ctrl + V. Εμφανίζονται τα περιεχόμενα του κελιού.
- Τέλος, καταχωρίζετε τη λέξη PowerPoint στο πρώτο κελί της έκτης γραμμής.
Μπορείτε επίσης να μετακινήσετε το επιλεγμένο κείμενο σύροντάς το στη θέση προορισμού. Προτού προχωρήσετε με τη μορφοποίηση του πίνακά σας, θα αναφερθείτε στην αντιγραφή και τη μετακίνηση κειμένου και αντικειμένων μεταξύ διαφανειών.
Αντιγραφή κειμένου ή αντικειμένου μεταξύ διαφανειών
Με τον ίδιο τρόπο μπορείτε να αντιγράψετε κείμενο ή κάποια εικόνα ή άλλο αντικείμενο, όπως γράφημα, οργανόγραμμα, κ.λπ., από μια διαφάνεια σε μια άλλη στην ενεργό παρουσίαση:
- Επιλέγετε το κείμενο ή το αντικείμενο που θέλετε να αντιγράψετε.
- Πατάτε στο κουμπί Αντιγραφή στην ομάδα Πρόχειρο της καρτέλας Κεντρική, ή επιλέγετε Αντιγραφή από το μενού συντόμευσης, ή πατάτε το συνδυασμό πλήκτρων Ctrl + C.
- Μεταφέρεστε στη διαφάνεια προορισμού.
- Αν αντιγράφετε μέρος των περιεχομένων ενός πλαισίου κειμένου, τοποθετείτε το σημείο εισαγωγής στην κατάλληλη θέση μέσα στο πλαίσιο κειμένου της διαφάνειας. Αν αντιγράφετε αντικείμενο, αρκεί να μεταφερθείτε στη διαφάνεια προορισμού.
- Στην ομάδα Πρόχειρο της καρτέλας Κεντρική πατάτε στο κουμπί Επικόλληση.
Μετακίνηση κειμένου ή αντικειμένου μεταξύ διαφανειών
Με τον ίδιο τρόπο μπορείτε να μετακινήσετε κείμενο ή κάποια εικόνα ή άλλο αντικείμενο, όπως γράφημα, οργανόγραμμα, κ.λπ., από μια διαφάνεια σε μια άλλη της ενεργού παρουσίασης:
- Επιλέγετε το κείμενο ή το αντικείμενο που θέλετε να μετακινήσετε.
- Πατάτε στο κουμπί Αποκοπή στην ομάδα Πρόχειρο της καρτέλας Κεντρική, ή επιλέγετε Αποκοπή από το μενού συντόμευσης, ή πατάτε το συνδυασμό πλήκτρων Ctrl + X.
- Μεταφέρεστε στη διαφάνεια προορισμού.
- Αν μετακινείτε μέρος των περιεχομένων ενός πλαισίου κειμένου, τοποθετείτε το σημείο εισαγωγής στην κατάλληλη θέση μέσα στο πλαίσιο κειμένου της διαφάνειας. Αν μετακινείτε αντικείμενο, αρκεί να μεταφερθείτε στη διαφάνεια προορισμού.
- Στην ομάδα Πρόχειρο της καρτέλας Κεντρική πατάτε στο κουμπί Επικόλληση.
Αναπαραγωγή στοιχείων διαφάνειας
Το πρόγραμμα σάς επιτρέπει επίσης να αναπαράγετε απευθείας τα στοιχεία μιας διαφάνειας χωρίς να χρησιμοποιείτε τις εντολές αντιγραφής και επικόλλησης. Για το σκοπό αυτό, επιλέγετε το στοιχείο που θέλετε να αντιγράψετε και πατάτε το συνδυασμό πλήκτρων Ctrl + D. Έτσι, μπορείτε να αναπαραγάγετε οποιοδήποτε στοιχείο μιας διαφάνειας όπως:
- Πλαίσιο κειμένου
- Γραφήματα
- Εικόνες
- Αντικείμενα σχεδίασης
- Πίνακες
- Οργανογράμματα, κ.ά.
Προσοχή: Δεν είναι δυνατή η αναπαραγωγή επιλεγμένου κειμένου.
Οριζόντια και κατακόρυφη στοίχιση περιεχομένων κελιών
Όταν δημιουργείτε νέους πίνακες, τα περιεχόμενα των κελιών στοιχίζονται επάνω αριστερά, αλλά μπορείτε να αλλάξετε την οριζόντια ή και την κατακόρυφη στοίχιση των κελιών:
- Επιλέγετε το κελί ή τα κελιά τα οποία περιέχουν το κείμενο που θέλετε να στοιχίσετε.
- Εμφανίζετε τα περιεχόμενα της καρτέλας Διάταξη.
- Από την ομάδα Στοίχιση επιλέγετε την κατάλληλη στοίχιση.
Για το παραπάνω παράδειγμα, επιλέγετε τα κελιά της δεύτερης και τρίτης στήλης του πίνακα και πατάτε στο κουμπί Στοίχιση στο κέντρο για να στοιχίσετε τα περιεχόμενά τους οριζόντια στο κέντρο των κελιών. Στη συνέχεια, επιλέγετε ολόκληρο τον πίνακα και πατάτε στο κουμπί Κατακόρυφη στοίχιση στο κέντρο για να στοιχίσετε το κείμενο όλων των κελιών κατακόρυφα στο κέντρο.
Οριζόντια και κατακόρυφη στοίχιση περιεχομένων κελιών
Μπορείτε επίσης να προσαρμόσετε τα περιθώρια των κελιών ενός πίνακα, δηλαδή να καθορίσετε την απόσταση του κειμένου από τα άκρα του κελιού. Για το σκοπό αυτό, ανοίγετε την καρτέλα Διάταξη και πατάτε στο κουμπί Περιθώρια κελιού της ομάδας Στοίχιση για να εμφανίσετε ένα υπομενού με τις επιλογές που μπορείτε να κάνετε σχετικά με τα περιθώρια των κελιών. Αν θέλετε επιπλέον επιλογές σχετικά με τα περιθώρια των κελιών ενός πίνακα, επιλέγετε την εντολή Προσαρμοσμένα περιθώρια από το μενού του κουμπιού Περιθώρια κελιού, οπότε εμφανίζεται το πλαίσιο διαλόγου Διάταξη κειμένου κελιού.
Περιστροφή κειμένου
Όταν δε θέλετε τα περιεχόμενα ενός ή περισσότερων κελιών να εμφανίζονται με τον κλασικό οριζόντιο προσανατολισμό αλλά κατακόρυφα, δηλαδή το κείμενο να διαβάζεται από κάτω προς τα επάνω ή από επάνω προς τα κάτω, ακολουθείτε τα παρακάτω βήματα:
- Τοποθετείτε το σημείο εισαγωγής στο κελί που περιέχει το κείμενο.
- Εμφανίζετε τα περιεχόμενα της καρτέλας Διάταξη.
- Πατάτε στο κουμπί Κατεύθυνση κειμένου της ομάδας Στοίχιση.
- Από το υπομενού που εμφανίζεται επιλέγετε την κατάλληλη κατεύθυνση κειμένου.
Η τελική μορφή της τέταρτης διαφάνειας
Στην παρακάτω εικόνα βλέπετε την τελική μορφή της τέταρτης διαφάνειας της παρουσίασής σας:
Αν σας άρεσε η δημοσίευση και θέλετε να υποστηρίξετε το Altitude.gr στη λειτουργία του, μπορείτε να κάνετε ένα like στη σελίδα μας στο Facebook, να μοιραστείτε το άρθρο με τους φίλους σας, και να μας ακολουθήσετε σε Instagram, Twitter, Dailymotion, και YouTube.