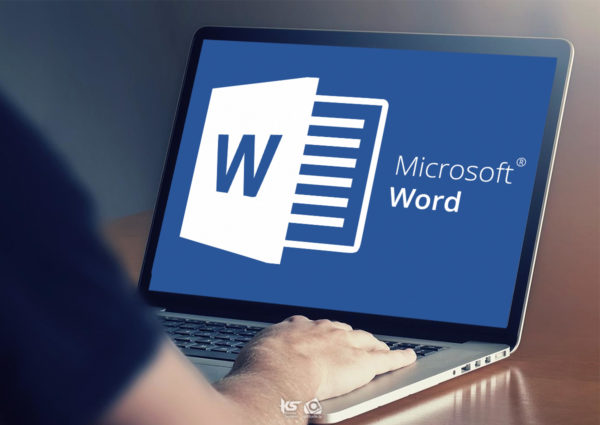Κάθε διαφάνεια μιας παρουσίασης έχει συγκεκριμένη διάταξη, η οποία καθορίζει πού θα τοποθετηθούν τα περιεχόμενα που θα προσθέσετε αργότερα στη διαφάνεια. Οι διατάξεις περιλαμβάνουν σύμβολα κράτησης θέσης (δεσμευτικά θέσεων) κειμένου, όπως τίτλοι και λίστες με κουκκίδες, ή αντικείμενα, όπως γραφήματα, πίνακες, γραφικά, σχήματα, και εικόνες. Το Microsoft PowerPoint χρησιμοποιεί εξ ορισμού τη διάταξη Διαφάνεια τίτλου για την πρώτη διαφάνεια.
Σ’ αυτό το πρώτο μέρος λοιπόν, θα γίνει εναλλαγή μεταξύ των διαθέσιμων διατάξεων διαφανειών και προσθήκη νέας διαφάνειας. Επίσης θα αναλυθεί ο τρόπος προσθήκης και διαγραφής πλαισίου κειμένου, καθώς και η διαδικασία στοίχισης κειμένου (οριζόντια και κατακόρυφη). Παράλληλα θα παρουσιαστεί η αλλαγή διάστιχου και η εναλλαγή πεζών και κεφαλαίων, ενώ θα αναφερθούν και δύο πολύ χρήσιμες λειτουργίες του Microsoft PowerPoint: η αναίρεση ενεργειών και η ακύρωση αναίρεσης. Τέλος θα γίνει αναφορά στον τρόπο αύξησης ή μείωσης του συντελεστή μεγέθυνσης (ζουμ), αλλά και στην προσαρμογή του στο παράθυρο. Στο δεύτερο μέρος που θα ακολουθήσει, θα παρακολουθήσετε τη δημιουργία διαφανειών που περιέχουν λίστες με κουκκίδες ή αριθμημένες λίστες…
Εναλλαγή μεταξύ των διαθέσιμων διατάξεων διαφανειών
Αν δε σας ικανοποιεί η διάταξη μιας υπάρχουσας διαφάνειας, μπορείτε εύκολα να την αλλάξετε. Για παράδειγμα, αν έχετε μια διαφάνεια με διάταξη Τίτλος και Αντικείμενο, θα μπορούσατε να τη μετατρέψετε σε διαφάνεια με Τίτλο, Κείμενο και Αντικείμενο, διατηρώντας τα περιεχόμενά της. Προκειμένου να αλλάξετε τη διάταξη μιας διαφάνειας, κάνετε τα εξής:
- Επιλέγετε τη διαφάνεια της οποίας θέλετε να αλλάξετε τη διάταξη και εμφανίζετε τα περιεχόμενα της καρτέλας Κεντρική.
- Πατάτε στο κουμπί Διάταξη της ομάδας Διαφάνειες και επιλέγετε τη διάταξη που θέλετε, πατώντας σε αυτή.
Προσθήκη νέας διαφάνειας
Τώρα που ολοκληρώσατε την πρώτη διαφάνεια της παρουσίασης Εκπαιδευτήριο – Knowledge, θα προσθέσετε και τη δεύτερη, η οποία θα περιέχει το επιχειρηματικό σκεπτικό του εκπαιδευτηρίου.
- Ανοίγετε την παρουσίαση Εκπαιδευτήριο – Knowledge.pptx από το φάκελο στον οποίο την είχατε αποθηκεύσει.
- Στην ομάδα Διαφάνειες της καρτέλας Κεντρική πατάτε στο κάτω βέλος του κουμπιού Νέα διαφάνεια.
- Εμφανίζεται ένα υπομενού με τις διάφορες διαθέσιμες διατάξεις διαφανειών.
- Επιλέγετε την κατάλληλη διάταξη διαφάνειας: Μόνο τίτλος.

- Η νέα διαφάνεια εμφανίζεται στην παρουσίασή σας μετά από την επιλεγμένη.
![]()
Σημείωση: Μπορείτε επίσης να προσθέσετε μια νέα διαφάνεια πατώντας στο κουμπί Νέα διαφάνεια ή πατώντας το συνδυασμό πλήκτρων Ctrl + M. Στην περίπτωση αυτή, η διάταξη της νέας διαφάνειας εξαρτάται από τη διάταξη της προηγούμενης. Δηλαδή, αν η προηγούμενη διαφάνεια είναι Διαφάνεια τίτλου, η νέα διαφάνεια θα έχει τη διάταξη Τίτλος και Αντικείμενο, διαφορετικά θα χρησιμοποιήσει τη διάταξη της προηγούμενης διαφάνειας όποια κι αν είναι αυτή.
Στη συνέχεια, θα καταχωρίσετε τον τίτλο της διαφάνειας:
- Πατάτε μέσα στο πλαίσιο τίτλου. Το πλαίσιο επιλέγεται και το σημείο εισαγωγής εμφανίζεται στο κέντρο του.

- Πληκτρολογείτε Επιχειρηματικό σκεπτικό και πατάτε έξω από το πλαίσιο.
Προσθήκη πλαισίου κειμένου
Για να καταχωρίσετε το κείμενο του επιχειρηματικού σκεπτικού του εκπαιδευτηρίου, πρέπει να έχετε ακόμη ένα πλαίσιο κειμένου στη διαφάνεια. Το πλαίσιο αυτό δεν υπάρχει, γι’ αυτό θα το προσθέσετε ως πλαίσιο κειμένου.
- Ανοίγετε την καρτέλα Εισαγωγή.
- Πατάτε στο κουμπί Πλαίσιο κειμένου της ομάδας Κείμενο.

- Ο δείκτης του ποντικιού αλλάζει μορφή.
- Πατάτε στο σημείο της διαφάνειας στο οποίο θέλετε να ξεκινήσετε την καταχώρηση του κειμένου, οπότε εμφανίζεται ένα πλαίσιο κειμένου με το σημείο εισαγωγής.

Ένας άλλος τρόπος να προσθέσετε ένα πλαίσιο κειμένου, είναι να πατήσετε στο κουμπί Πλαίσιο κειμένου και στη συνέχεια να σύρετε κρατώντας πατημένο το αριστερό πλήκτρο του ποντικιού έως ότου το πλαίσιο πάρει το κατάλληλο πλάτος. Αυτός ο τρόπος είναι πιο εξυπηρετικός, επειδή μπορείτε να καθορίσετε το πλάτος του πλαισίου από την αρχή.
- Πληκτρολογείτε το παρακάτω κείμενο:
Το επιχειρηματικό σκεπτικό του εκπαιδευτηρίου είναι να προσφέρει γνώσεις και μεθόδους για τη σωστή και ολοκληρωμένη κατάρτιση των ενδιαφερομένων, με παραγωγικό και αποτελεσματικό τρόπο.
- Πατάτε έξω από το πλαίσιο.
- Ρυθμίζετε τη θέση και το μέγεθος του πλαισίου ώστε να βρίσκεται περίπου στο κέντρο της διαφάνειας και το κείμενο να καταλαμβάνει πέντε γραμμές.
Διαγραφή πλαισίου κειμένου
Για να διαγράψετε ένα πλαίσιο κειμένου από τη διαφάνειά σας, το επιλέγετε πατώντας στο περίγραμμά του, ώστε το διακεκομμένο περίγραμμα του πλαισίου να μετατραπεί σε συνεχές, και στη συνέχεια πατάτε το πλήκτρο Delete.
Στοίχιση κειμένου
Όταν καταχωρίζετε κείμενο σε ένα πλαίσιο κειμένου, το πρόγραμμα εφαρμόζει αυτόματα οριζόντια και κατακόρυφη στοίχιση, ανάλογα με τον τύπο του πλαισίου κειμένου. Για παράδειγμα, αν πρόκειται για πλαίσιο κειμένου που έχετε προσθέσει εσείς, το ύψος του προσαρμόζεται αυτόματα στα περιεχόμενά του, οπότε δε χρειάζεται να ορίσετε κατακόρυφη στοίχιση, ενώ τα περιεχόμενά του στοιχίζονται αριστερά. Αν όμως, πρόκειται για πλαίσιο κειμένου τίτλου, τα περιεχόμενά του στοιχίζονται εξ ορισμού στο κέντρο, τόσο οριζόντια όσο και κατακόρυφα, ενώ αν πρόκειται για πλαίσιο λίστας κουκκίδων, τα περιεχόμενά του στοιχίζονται εξ ορισμού στο επάνω αριστερό μέρος του πλαισίου. Το πρόγραμμα όμως, σας επιτρέπει να αλλάξετε τόσο την οριζόντια όσο και την κατακόρυφη στοίχιση, στο εσωτερικό ενός πλαισίου κειμένου.
Οριζόντια στοίχιση κειμένου
Για να στοιχίσετε στο κέντρο το κείμενο που καταχωρίσατε πριν από λίγο, κάνετε τα εξής:
- Επιλέγετε τα περιεχόμενα του πλαισίου κειμένου, και στην ομάδα Παράγραφος της καρτέλας Κεντρική πατάτε στο κουμπί Στοίχιση στο κέντρο.
- Τα περιεχόμενα του πλαισίου στοιχίζονται στο κέντρο. Πατάτε έξω από το πλαίσιο.

Αν θέλετε να στοιχίσετε τα περιεχόμενα του επιλεγμένου πλαισίου δεξιά, πατάτε στο κουμπί Στοίχιση κειμένου δεξιά στην ομάδα Παράγραφος της καρτέλας Κεντρική.

Αν θέλετε να στοιχίσετε τα περιεχόμενα του επιλεγμένου πλαισίου αριστερά, πατάτε στο κουμπί Στοίχιση κειμένου αριστερά στην ομάδα Παράγραφος της καρτέλας Κεντρική.

Για να εφαρμόσετε πλήρη στοίχιση στα περιεχόμενα του επιλεγμένου πλαισίου, πατάτε στο κουμπί Πλήρης στοίχιση στην ομάδα Παράγραφος της καρτέλας Κεντρική.
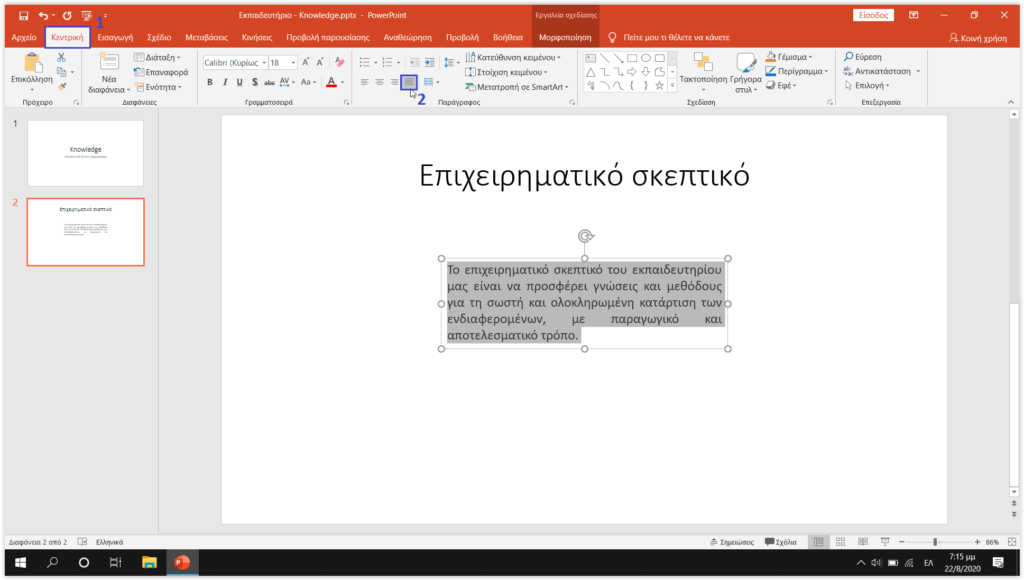
Κατακόρυφη στοίχιση κειμένου
Μπορείτε επίσης να αλλάξετε τον τρόπο ευθυγράμμισης του κειμένου, μέσα σε ένα πλαίσιο κειμένου· δηλαδή, να καθορίσετε την κατακόρυφη θέση του σε σχέση με το επάνω και το κάτω άκρο του πλαισίου κειμένου. Για να στοιχίσετε κατακόρυφα τα περιεχόμενα ενός πλαισίου κειμένου, κάνετε τα εξής:
- Επιλέγετε το πλαίσιο κειμένου πατώντας στο περίγραμμά του.
- Στην ομάδα Παράγραφος της καρτέλας Κεντρική πατάτε στο κουμπί Στοίχιση κειμένου.
- Από το μενού που εμφανίζεται διαλέγετε την κατάλληλη στοίχιση.

Ένας άλλος τρόπος να ρυθμίσετε τη στοίχιση και τη θέση του κειμένου στο εσωτερικό του πλαισίου κειμένου, είναι να πατήσετε στο πλαίσιο κειμένου με το δεξιό πλήκτρο του ποντικιού, από το μενού συντόμευσης να επιλέξετε την εντολή Μορφοποίηση σχήματος, και στο πλαίσιο διαλόγου που εμφανίζεται να διαλέξετε την κατηγορία Πλαίσιο κειμένου. Στη συνέχεια, κάνετε τα εξής:
- Πατάτε στο κουμπί Μέγεθος & Ιδιότητες και κάνετε κλικ στο Πλαίσιο κειμένου.
- Από το πτυσσόμενο πλαίσιο καταλόγου Κατακόρυφη στοίχιση, επιλέγετε την κατάλληλη κατακόρυφη στοίχιση.

- Πατάτε στο κουμπί Κλείσιμο του πλαισίου διαλόγου.
Στην κατηγορία Πλαίσιο κειμένου μπορείτε επίσης να καθορίσετε την απόσταση του κειμένου από τα άκρα του πλαισίου, να αναδιπλώσετε το κείμενο στο σχήμα, να προσαρμόσετε το σχήμα στο μέγεθος του κειμένου, και να αλλάξουμε κατεύθυνση στο κείμενο.
Αλλαγή διάστιχου
Η απόσταση μεταξύ των γραμμών μιας παραγράφου ονομάζεται διάστιχο και είναι προκαθορισμένη από το πρόγραμμα σε 1 γραμμή. Μπορείτε όμως να το αλλάξετε, αν θέλετε, καθορίζοντάς το σε γραμμές ή στιγμές. Για να αλλάξετε το προκαθορισμένο διάστιχο του κειμένου με το επιχειρηματικό σκεπτικό σε 1,5 γραμμή, κάνετε τα παρακάτω:
- Πατάτε μέσα στο πλαίσιο κειμένου.
- Στην ομάδα Παράγραφος της καρτέλας Κεντρική πατάτε στο κουμπί Διάστιχο.
- Από το μενού που εμφανίζεται επιλέγετε 1,5.

- Το νέο διάστιχο εφαρμόζεται στο κείμενο.
- Πατάτε έξω από το πλαίσιο.
Αν θέλετε περισσότερες ρυθμίσεις σχετικά με το διάστιχο, διαλέγετε Επιλογές διάστιχου από το μενού του κουμπιού Διάστιχο, για να εμφανίσετε την καρτέλα Εσοχές και διαστήματα του πλαισίου διαλόγου Παράγραφος.
- Πατάτε στο κάτω βέλος του πτυσσόμενου πλαισίου καταλόγου Διάστιχο, και επιλέγετε το κατάλληλο διάστιχο.
Σημείωση: Για να καθορίσετε το διάστιχο σε συγκεκριμένο αριθμό στιγμών, επιλέγετε Ακριβώς από το πτυσσόμενο πλαίσιο καταλόγου Διάστιχο, και στο πλαίσιο Στα καταχωρίζετε τον κατάλληλο αριθμό στιγμών.

Εναλλαγή πεζών και κεφαλαίων
Μία ακόμα χρήσιμη λειτουργία μορφοποίησης κειμένου, είναι η αλλαγή πεζών-κεφαλαίων, που σας επιτρέπει να καθορίζετε τον τρόπο με τον οποίο θα εμφανίζεται το κείμενό σας όσον αφορά τα πεζά και τα κεφαλαία γράμματα.
- Επιλέγετε το κείμενο που θέλετε να μορφοποιήσετε.
- Στην ομάδα Γραμματοσειρά της καρτέλας Κεντρική πατάτε στο κουμπί Αλλαγή πεζών – κεφαλαίων, ώστε να εμφανίσετε τη λίστα με τις διαθέσιμες επιλογές.
- Αν πατήσετε στην επιλογή Κεφαλαία-πεζά πρότασης, το πρόγραμμα εμφανίζει κεφαλαίο μόνο το πρώτο γράμμα της πρώτης λέξης του επιλεγμένου κειμένου. Αν το κείμενο αποτελείται από περισσότερες προτάσεις, θα εμφανιστεί κεφαλαίο το πρώτο γράμμα κάθε πρότασης.

- Αν επιλέξετε πεζά, το πρόγραμμα εμφανίζει το επιλεγμένο κείμενο με πεζά γράμματα.
- Αν επιλέξετε ΚΕΦΑΛΑΙΑ, το επιλεγμένο κείμενο εμφανίζεται με κεφαλαίους χαρακτήρες.
- Αν επιλέξετε Το πρώτο γράμμα κάθε λέξης κεφαλαίο, το πρόγραμμα εμφανίζει κεφαλαίο τον πρώτο χαρακτήρα κάθε λέξης του επιλεγμένου κειμένου.
- Αν επιλέξετε εΝΑΛΛΑΓΗ πεζών-ΚΕΦΑΛΑΙΩΝ, το πρόγραμμα μετατρέπει όλους τους κεφαλαίους χαρακτήρες του επιλεγμένου κειμένου σε πεζούς και το αντίστροφο.
Σημείωση: Καλό είναι να αποφεύγετε τη χρήση κεφαλαίων χαρακτήρων σε μεγάλες προτάσεις, επειδή είναι δυσανάγνωστοι. Αντίθετα, μπορείτε να χρησιμοποιήσετε κεφαλαίους χαρακτήρες για να τονίσετε μια λέξη μέσα σε μια πρόταση.
Αναίρεση ενεργειών
Δύο πολύ χρήσιμες λειτουργίες του Microsoft PowerPoint είναι η αναίρεση και η ακύρωση αναίρεσης. Με την αναίρεση μπορείτε εύκολα να καταργήσετε τις τροποποιήσεις που έχετε κάνει σε μια παρουσίαση, από την στιγμή που την αποθηκεύσατε για τελευταία φορά. Έτσι, αν μετανιώσετε για μια αλλαγή που κάνατε, μπορείτε απλώς να την αναιρέσετε και η παρουσίαση να πάρει αμέσως την προηγούμενη μορφή της.
- Πατάτε στο κάτω βέλος του κουμπιού Αναίρεση της γραμμής εργαλείων Γρήγορης Πρόσβασης, οπότε εμφανίζεται ένας πτυσσόμενος κατάλογος με τις ενέργειες που έχετε εκτελέσει.
- Σύρετε το δείκτη προς τα κάτω ώστε να επιλέξετε τις δύο πρώτες γραμμές του καταλόγου, και πατάτε το αριστερό πλήκτρο του ποντικιού.
Σημείωση: Αν θέλετε να αναιρέσετε μόνο την τελευταία σας ενέργεια, θα μπορούσατε να πατήσετε στο κουμπί Αναίρεση, και όχι στο κάτω βέλος του.
Ακύρωση αναίρεσης
![]()
Με τη λειτουργία ακύρωσης αναίρεσης μπορείτε να ακυρώσετε τις αναιρέσεις που έχετε κάνει (ή, με άλλα λόγια, να επανεκτελέσετε τις ενέργειες που έχετε αναιρέσει). Πατώντας στο κουμπί Ακύρωση αναίρεσης, επανεκτελείτε την τελευταία ενέργεια που αναιρέσατε.
Ζουμ
Πολλές φορές χρειάζεται να αυξήσετε ή να μειώσετε το συντελεστή μεγέθυνσης (ζουμ) των διαφανειών σας. Για το σκοπό αυτόν, κάνετε τα εξής:
- Εμφανίζετε τα περιεχόμενα της καρτέλας Προβολή και πατάτε στο κουμπί Ζουμ της ομώνυμης ομάδας.
- Εμφανίζεται το πλαίσιο διαλόγου Ζουμ, στο οποίο επιλέγετε το συντελεστή μεγέθυνσης. Μπορείτε επίσης να πληκτρολογήσετε τον κατάλληλο αριθμό στο πλαίσιο Ποσοστό και να πατήσετε το πλήκτρο Enter.
- Η διαφάνεια εμφανίζεται με το επιλεγμένο ποσοστό μεγέθυνσης.
Ένας άλλος τρόπος να καθορίσετε το συντελεστή μεγέθυνσης των διαφανειών της παρουσίασής σας, είναι να σύρετε το ροοστάτη (ρυθμιστικό) μεγέθυνσης που εμφανίζεται στο δεξιό τμήμα της γραμμής κατάστασης, προς την κατάλληλη κατεύθυνση, ή να χρησιμοποιήσετε τα κουμπιά σμίκρυνσης και μεγέθυνσης.

Προσαρμογή συντελεστή μεγέθυνσης στο παράθυρο
Αν ενεργοποιήσετε το κουπί επιλογής Προσαρμογή του πλαισίου διαλόγου Ζουμ, ή πατήσετε στο κουμπί Προσαρμογή στο παράθυρο στην ομάδα Ζουμ της καρτέλας Προβολή ή στο κουμπί Προσαρμογή διαφάνειας στο τρέχον παράθυρο της γραμμής κατάστασης, θα προσαρμόσετε το συντελεστή μεγέθυνσης της διαφάνειας, ώστε αυτή να καλύψει το διαθέσιμο χώρο του παραθύρου.


![]()
Η τελική μορφή της δεύτερης διαφάνειας
Στην παρακάτω εικόνα βλέπετε την τελική μορφή της δεύτερης διαφάνειας.

Αν σας άρεσε η δημοσίευση και θέλετε να υποστηρίξετε το Altitude.gr στη λειτουργία του, μπορείτε να κάνετε ένα like στη σελίδα μας στο Facebook, να μοιραστείτε το άρθρο με τους φίλους σας, και να μας ακολουθήσετε σε Instagram, Twitter, Dailymotion, και YouTube.