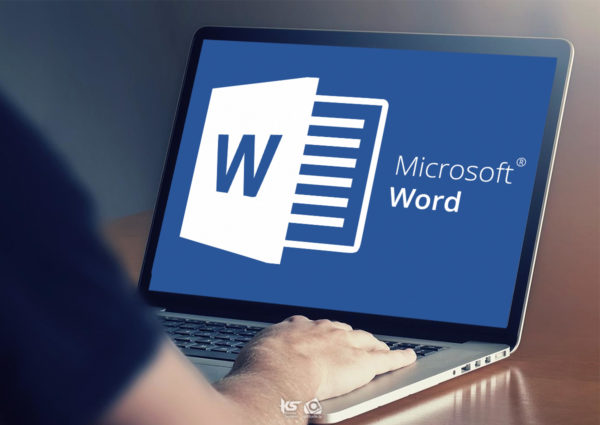Αν θέλετε να κάνετε την οθόνη Κλειδώματος πιο ενδιαφέρουσα, μπορείτε να αλλάξετε την εικόνα που εμφανίζεται στο φόντο της. Το κλείδωμα του υπολογιστή είναι μια χρήσιμη λειτουργία ασφαλείας επειδή αποτρέπει την πρόσβαση μη εξουσιοδοτημένων χρηστών στα αρχεία και στο δίκτυό σας. Αν λοιπόν βλέπετε αρκετά συχνά την οθόνη Κλειδώματος, ίσως προτιμάτε να βλέπετε κάτι διαφορετικό από την προεπιλεγμένη εικόνα. Μπορείτε να χρησιμοποιήσετε κάποια από τις πολλές εικόνες συστήματος που διαθέτουν τα Windows ή μια από τις δικές σας εικόνες.
Επιπλέον όταν κλειδώνετε τον υπολογιστή σας, τα Windows εμφανίζουν στην οθόνη Κλειδώματος εικονίδια κατάστασης για κάποιες εφαρμογές. Για παράδειγμα το εικονίδιο κατάστασης της εφαρμογής Αλληλογραφία δείχνει τον αριθμό των μη αναγνωσμένων μηνυμάτων. Επίσης, η οθόνη Κλειδώματος δείχνει και τις νέες ειδοποιήσεις της εφαρμογής Ημερολόγιο, όπως κάποια επικείμενη συνάντηση. Αν κλειδώνετε συχνά τον υπολογιστή σας, μπορείτε να κάνετε την οθόνη Κλειδώματος ακόμη πιο εύχρηστη προσθέτοντας εικονίδια και για άλλες εφαρμογές, μεταξύ των οποίων και αυτές που υποστηρίζουν ειδοποιήσεις.
Σ’ αυτό το άρθρο λοιπόν θα δείτε πώς γίνεται η προσθήκη φόντου και εφαρμογής στην οθόνη κλειδώματος των Windows 10.
Ανοίξτε την εφαρμογή Ρυθμίσεις
![]()
- Πατήστε στο κουμπί Εκκίνηση.
- Κάντε κλικ στο κουμπί Ρυθμίσεις.
*Μπορείτε να ανοίξετε την εφαρμογή Ρυθμίσεις πατώντας τη συντόμευση Windows Key + Ι.
Αλλάξτε το φόντο της οθόνης Κλειδώματος
- Αφού εμφανίσετε την εφαρμογή Ρυθμίσεις πατήστε στην επιλογή Εξατομίκευση.
- Κάντε κλικ στο σύνδεσμο Οθόνη κλειδώματος.
- Στην περιοχή Φόντο πατήστε στο βέλος του πτυσσόμενου πλαισίου καταλόγου Εικόνα.
- Για να χρησιμοποιήσετε κάποια από τις προεπιλεγμένες εικόνες, πατήστε στη μικρογραφία αυτής που θέλετε να χρησιμοποιήσετε.
- Για να χρησιμοποιήσετε κάποια από τις δικές σας εικόνες, πατήστε στο κουμπί Αναζήτηση.
- Βρείτε και επιλέξτε την εικόνα μέσα από τον υπολογιστή σας.
- Κάντε κλικ στο κουμπί Επιλογή εικόνας. Η εικόνα θα εμφανιστεί την επόμενη φορά που θα κλειδώσετε τον υπολογιστή σας.
Εισαγωγή εικόνας από το διαδίκτυο
Εάν θέλετε να χρησιμοποιήσετε για φόντο της οθόνης Κλειδώματος κάποια εικόνα από το διαδίκτυο, θα χρειαστεί πρώτα να κάνετε λήψη αυτής της εικόνας.
- Ανοίξτε τον browser που χρησιμοποιείτε.
- Κάντε αναζήτηση στο Google για το θέμα που θέλετε να έχει η εικόνα.
- Αφού βρείτε την εικόνα που σας αρέσει, κατεβάστε την στον υπολογιστή σας.
- Έπειτα ακολουθήστε τη διαδρομή Ρυθμίσεις > Εξατομίκευση > Οθόνη κλειδώματος και στην περιοχή Φόντο πατήστε στο βέλος του πτυσσόμενου πλαισίου καταλόγου Εικόνα.
- Από εκεί πατήστε στο κουμπί Αναζήτηση και πηγαίνετε στον φάκελο Λήψεις για να βρείτε την εικόνα που θέλετε να χρησιμοποιήσετε. Αν αποθηκεύσατε την εικόνα αλλού μεταφερθείτε σ’ εκείνον τον φάκελο.
Κλείδωμα του υπολογιστή
Για να κλειδώσετε τον υπολογιστή σας πρέπει να κάνετε τα εξής:
Πατήστε στο κουμπί Έναρξη, μετά στο όνομα χρήστη σας στην κορυφή του μενού, και στη συνέχεια πατήστε στην επιλογή Κλείδωμα. Μπορείτε επίσης να πατήσετε τα πλήκτρα Windows Key + L. Επιπλέον το ίδιο γίνεται και αν κρατήσετε ταυτόχρονα πατημένα τα “Ctrl” + “Alt” + “Delete” και αμέσως μετά πατήσετε στο πλήκτρο Enter.
Αν επιθυμείτε είναι εφικτό να ρυθμίσετε τα Windows να κλειδώνουν αυτόματα τον υπολογιστή σας όταν αυτός παραμένει αδρανής για ένα ορισμένο χρονικό διάστημα. Έτσι πατήστε στο κουμπί Έναρξη > Ρυθμίσεις > Εξατομίκευση > Οθόνη Κλειδώματος και κάντε κλικ στις Ρυθμίσεις χρονικού ορίου οθόνης.
Από εκεί στην Αναστολή λειτουργίας μπορείτε να καθορίσετε πόσα λεπτά μπορεί να μείνει αδρανής ο υπολογιστής σας πριν τον κλειδώσουν τα Windows, όταν βρίσκεται στην πρίζα ή όταν λειτουργεί με μπαταρία.
Προσθέστε μια εφαρμογή στην οθόνη Κλειδώματος
- Ανοίξτε την εφαρμογή Ρυθμίσεις.
- Πατήστε στην επιλογή Εξατομίκευση.
- Πατήστε στο σύνδεσμο Οθόνη κλειδώματος.
- Για να προσθέσετε ένα εικονίδιο γρήγορης κατάστασης για μια εφαρμογή, πατήστε σε ένα κουμπί. Έτσι εμφανίζεται το παράθυρο Επιλογής εφαρμογής.
- Επιλέξτε την εφαρμογή για την οποία θέλετε να προσθέσετε ένα εικονίδιο γρήγορης κατάστασης στην οθόνη Κλειδώματος.
- Επαναλάβετε τα βήματα 4 και 5 για να προσθέσετε και άλλα εικονίδια γρήγορης κατάστασης.
*Αν δε θέλετε τη σύνδεση μιας εφαρμογής με το εικονίδιο, πατήστε στην επιλογή Κανένα.
- Για να διαλέξετε ποια εφαρμογή θα εμφανίζει τη λεπτομερή κατάστασή της, πατήστε στο κουμπί της επιλογής Επιλέξτε μια εφαρμογή για εμφάνιση της λεπτομερούς κατάστασης.
- Επιλέξτε την εφαρμογή.
*Αν δε θέλετε να εμφανίζεται λεπτομερής κατάσταση, πατήστε στην επιλογή Κανένα.
Τα Windows εμφανίζουν τις νέες ρυθμίσεις, και οι εφαρμογές εμφανίζονται στην οθόνη Κλειδώματος την επόμενη φορά που θα τη χρησιμοποιήσετε.
Διαφορά σύντομης και λεπτομερούς κατάστασης
Η σύντομη κατάσταση σημαίνει ότι η οθόνη Κλειδώματος περιέχει μόνο ένα μικρό εικονίδιο για κάθε εφαρμογή, και αυτό το εικονίδιο εμφανίζει τον αριθμό των πρόσφατων ή μη αναγνωσμένων στοιχείων, όπως τον αριθμό των μη αναγνωσμένων μηνυμάτων ηλεκτρονικού ταχυδρομείου στην εφαρμογή Αλληλογραφία. Η λεπτομερής κατάσταση σημαίνει ότι η οθόνη Κλειδώματος εμφανίζει περισσότερες πληροφορίες της εφαρμογής. Για παράδειγμα, αν υπάρχει ένα επικείμενο συμβάν στην εφαρμογή Ημερολόγιο, η οθόνη Κλειδώματος εμφανίζει τις πληροφορίες του συμβάντος, όπως τον τίτλο, την τοποθεσία, και την ώρα.
Αν σας άρεσε η δημοσίευση και θέλετε να υποστηρίξετε το Altitude.gr στη λειτουργία του, μπορείτε να κάνετε ένα like στη σελίδα μας στο Facebook, να μοιραστείτε το άρθρο με τους φίλους σας, και να μας ακολουθήσετε σε Instagram, Twitter, Dailymotion, και YouTube.